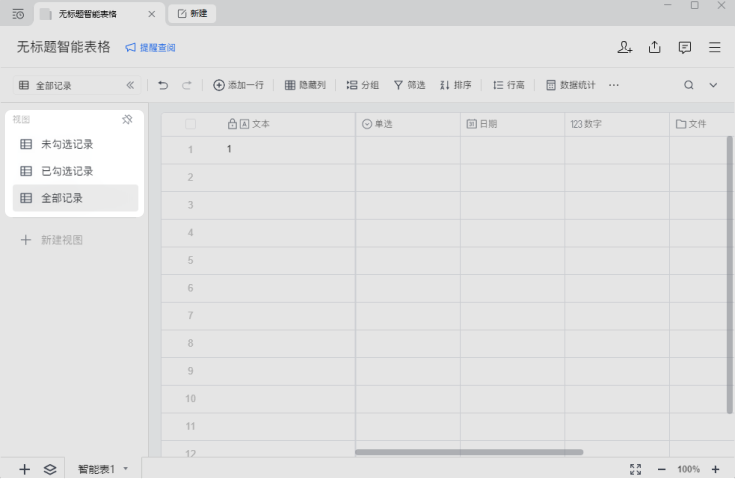[TOC]
### 一、智能表格列类型
#### 1. 什么是列类型
智能表格支持的列类型目前有19种,每一种列类型都对列的内容有严格的限制,同时也有适用于该类型的属性可供设置。
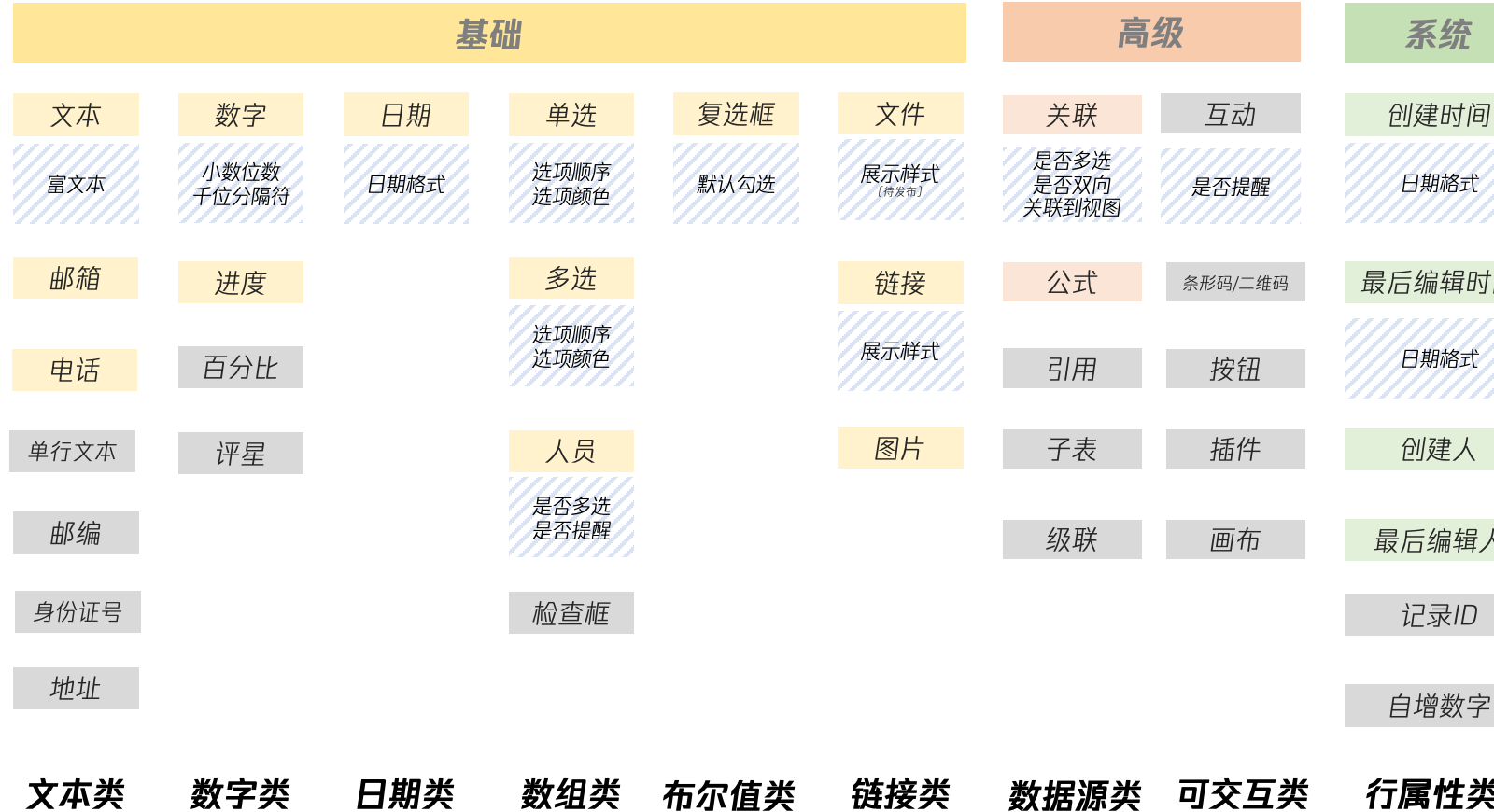
在列类型确认之后,用户就不可以自由地填写,而是必须按照该列的类型进行填写。虽然这样限制了用户的自由度,但是也保证了数据格式的规整。数据规整可以带来许多便捷之处:填写快捷、不需要格式调整、避免误填等等。
如果你以为智能表格只比在线表格多了【列类型】的限制,那就大错特错了,基于规整的数据,智能表格还提供了许多便携的功能,帮助你更方便地进行数据的查看和编辑。
#### 2. 如何修改列类型/列名
在列设置面板中,可以修改该列的列类型与列名,也可以针对不同的列类型进行格式和配置的设置。
(1)点击列头处的“▼”按钮,即可进入列设置面板。
(2)鼠标右键单击列头处,在弹出的菜单选项中点击「设置列类型」。
(3)智能表格中为了方便数据的展示,需要至少有一列为「文本、数字、链接、日期、电话、邮箱、进度或公式」等特殊格式。若表格视图中仅有1列符合要求,则此时无法更改该列的列类型。
#### 3.特色列类型说明
**图片:**电脑端可以通过本地、粘贴或拖拽的方式上传图片,手机端可以通过拍照或从相册中选择;一个单元格最多支持9张图片,每张图片文件大小上限为20MB。
**文件:**电脑端可以通过本地、微盘、粘贴或拖拽的方式上传文件,手机端暂不支持上传;一个单元格支持上传多个文件。
**创建时间:**不可编辑,自动生成为创建这一行记录时的时间。
**最后编辑时间:**不可编辑,自动生成为修改这一行记录所有现存列数据的最后时间。
**创建人:**不可编辑,自动生成为创建这一行的人员昵称。
**最后编辑人:**不可编辑,自动生成为修改这一行所有现存列数据的最后一个人的昵称。
**关联:** 关联列类型可以建立两个表的记录之间的关联关系,并在此列的单元格中存储这种关联关系其概念来源于「关系数据库」。在「关联」列类型中,你可以通过一个智能表的某列数据 ,访问到其他表中与此列数据相关的一行或者多行数据。同时,你也可以在关联列类型中配置是否在关联的表中显示本表的记录,这样的话,单向的关联将变成双向的。双向关联可以建立两个表的记录之间的关联关系,并在两个表的此列类型中对称地显示这种关联关系。
### 二、如何增加和删除列
如需在智能表中增加或删除列,首先需要切换到表格视图操作,若无表格视图则需新增一个表格视图。
1. 增加列:
(1)滑动至表格最右侧,点击“+”号,输入列名称并选择列类型确认。
(2)在现有列的列头右键鼠标,弹出右键菜单后,选择向左插入一列或向右插入一列,插入列的列类型默认为文本。
2. 删除列:
(1)在现有列的列头右键鼠标,弹出右键菜单后,选择删除。
(2)在列头处长按鼠标拖动,可以选中相邻的多列,再点击右键,可以批量删除多列。
(3)标题列不可删除。
### 三、如何批量删除和移动记录(行)
1. 批量删除记录(行)
(1)电脑端在表格视图下,鼠标移动到的记录左侧都有勾选框,勾选多条记录后,在选中的区域单击鼠标右键,可删除所有勾选的记录。
(2)鼠标选中某个区域后右键,可以删除该区域所在的所有记录。
(3)手机端进入智能表后,可【点击需删除的记录->右上角“···”->删除记录】,暂不支持批量操作。
2. 批量移动记录(行)
电脑端在表格视图下,每条记录最左侧都有拖拽按钮(六个点),勾选多条记录后,点击勾选的任一条记录的拖拽按钮并拖拽,可以批量将所有勾选的记录移动到新的位置。
### 四、表格视图如何修改行高
智能表格的表格视图不能单独调整某一行的行高,也不能设置行高的像素值;在工具栏点击「行高」,可以选择不同的行高配置,分别是默认(正常)、中等高度、高、和超高。
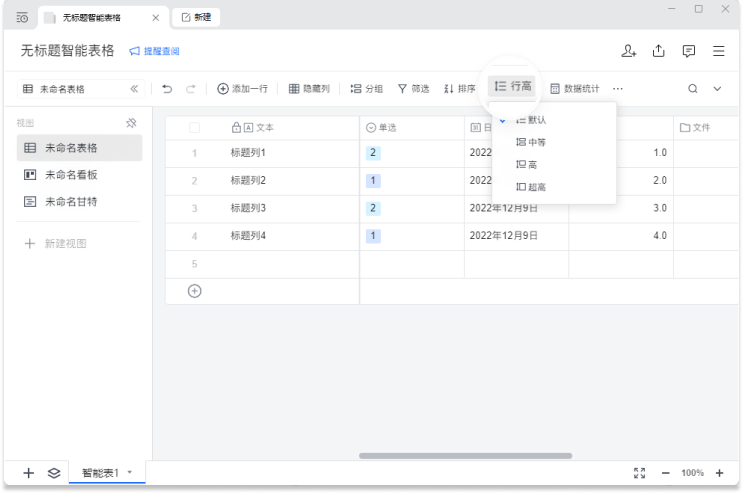
### 五、如何设置分组
1. 在一个智能表格中,点击工具栏上的「分组」选项,会弹出分组侧边栏,添加分组条件并选择分组的列,则可依据选择列的内容进行分组。
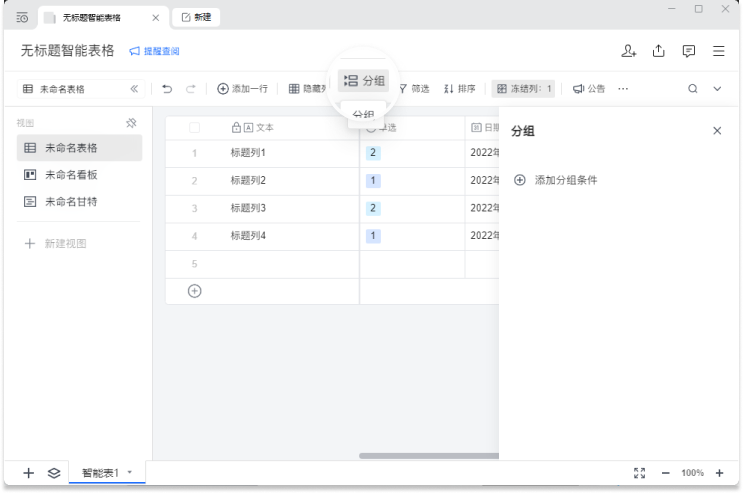
2. 在每一列的列头单击鼠标右键,再点击「按此列分组」,则可依据该列的内容分组,如果已有分组条件,该列的条件会放在已有条件后面。
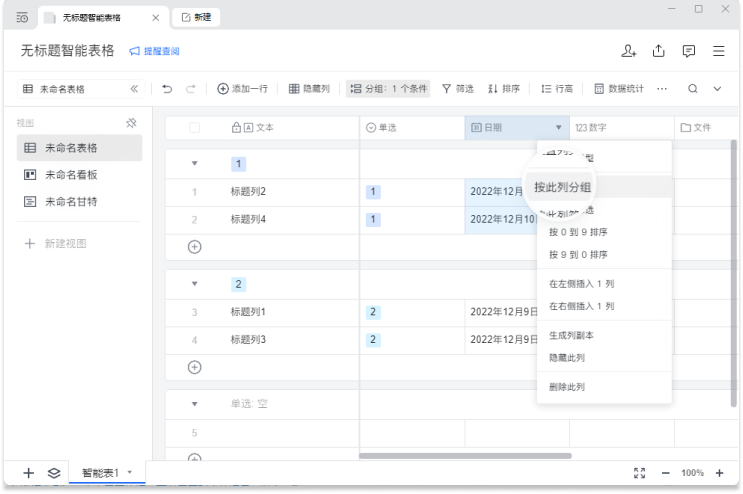
### 六、表格视图如何设置数据统计
1. 在工具栏处点击「数据统计」选项,即可开启或关闭数据统计功能。
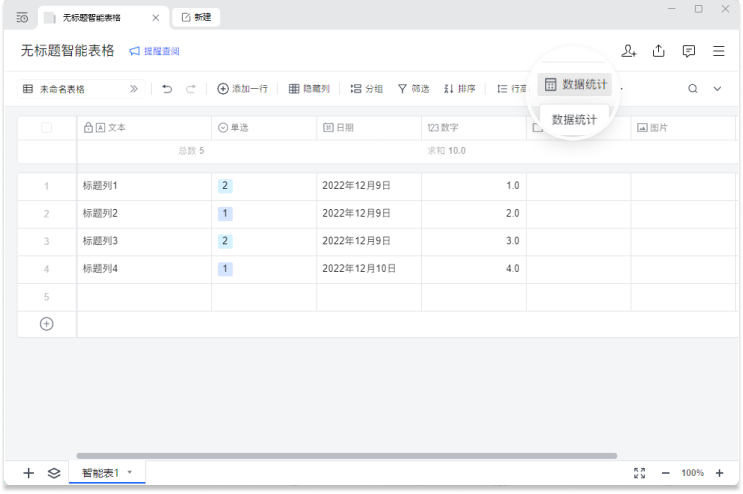
2. 开启数据统计后,鼠标移至想要修改列的统计数字显示的位置,会出现下拉箭头,单击该箭头,即可选择修改该列的统计方式。
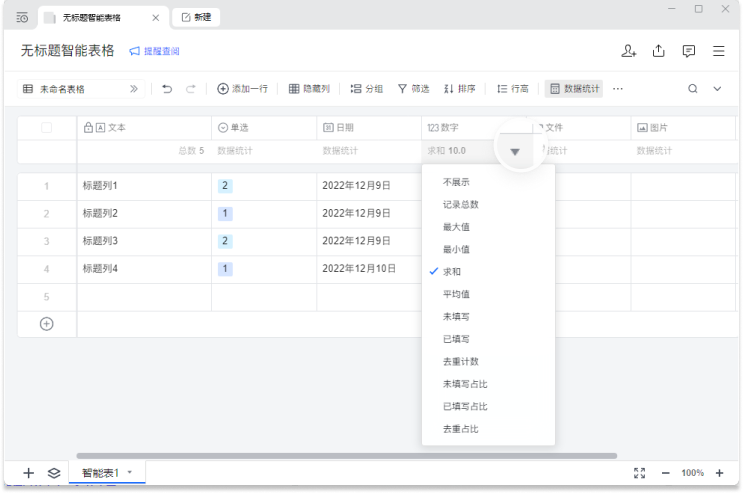
### 七、如何展开查看一行的内容
1. 在表格视图下,鼠标移至记录的左侧,可以看到每条记录都有个展开按钮(在勾选框右侧),点击展开按钮,可以展开对应的记录,以右侧边栏的形式呈现。
2. 在表格视图任意单元格处,单击鼠标右键,在弹出的右键菜单中可以选择「展开记录」。
3. 在看板和画册视图下,点击卡片,可以看到卡片的详细内容。
4. 手机端点击需查看的记录,即可看到卡片的详细内容。
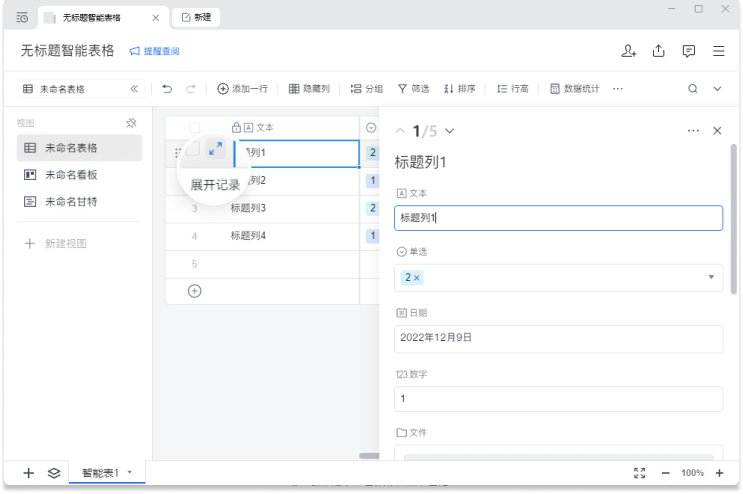
### 八、如何勾选某行后,让此行在当前视图自动消失
1. 新建一列,列类型选择为“复选框”。
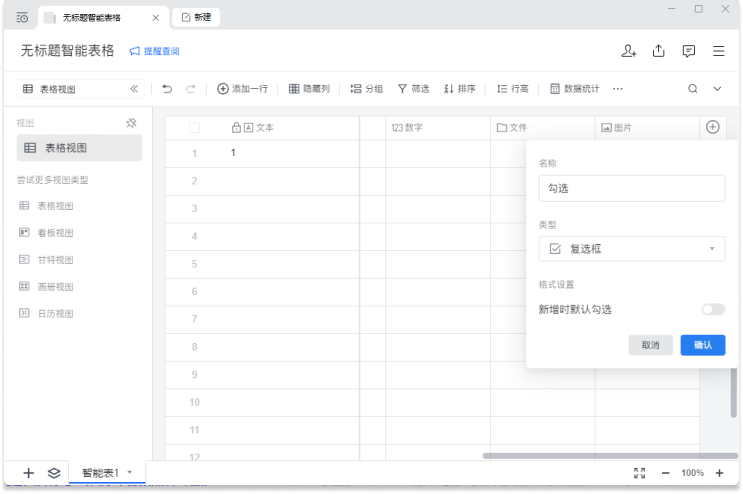
2. 点击筛选,筛选条件为新增的复选框列,且不勾选。
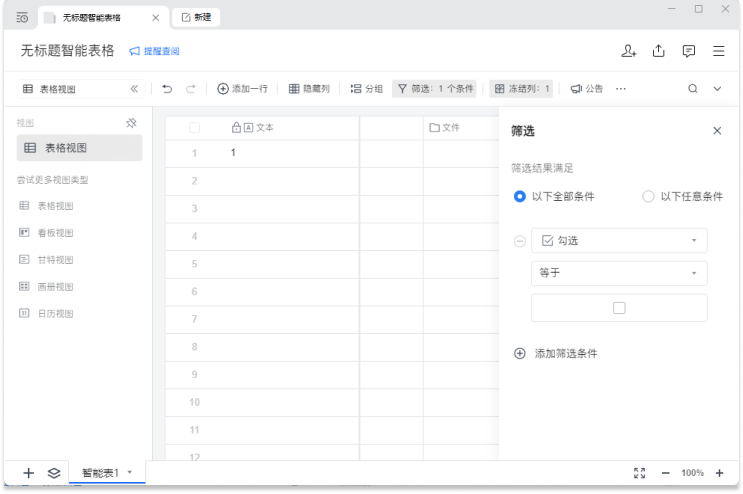
3. 此时再操作勾选复选框,所在的行将会消失在当前视图。
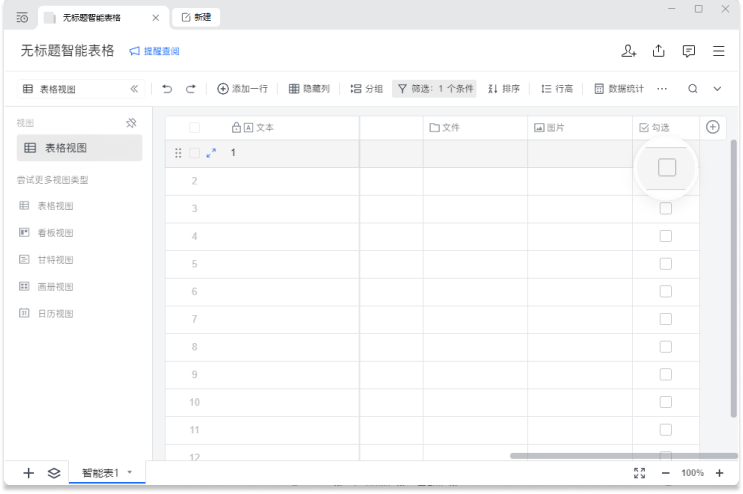
4. 如需在不同视图,切换查看已勾选的记录,可以再新建一个表格视图,点击筛选,筛选条件为复选框列,且勾选。
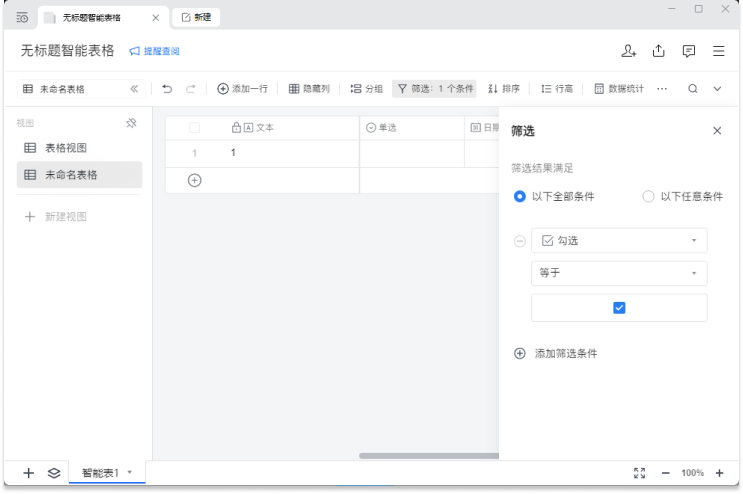
5. 如需在不同视图,切换查看全部记录(不管是否勾选),直接新建一个表格视图即可。
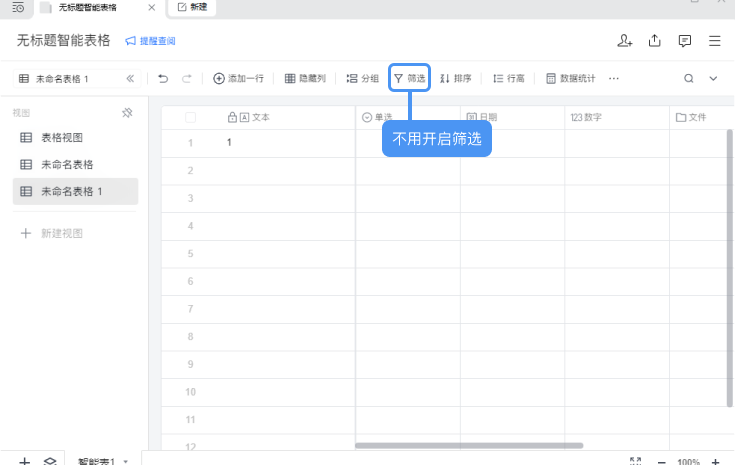
6. 上述操作完成后,将可切换视图查看三种记录,分别是:未勾选记录、已勾选记录、全部记录,您也可以在同一视图内通过修改筛选条件,查看不同的记录列表。