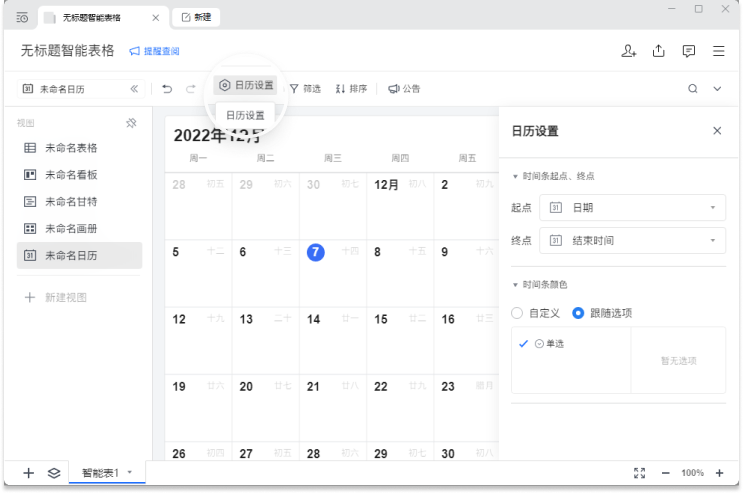[TOC]
### 一、视图侧边栏
#### 1. 如何展开/关闭视图侧边栏
- 当视图侧边栏展开时,点击表格标题下方的视图栏,即可关闭。
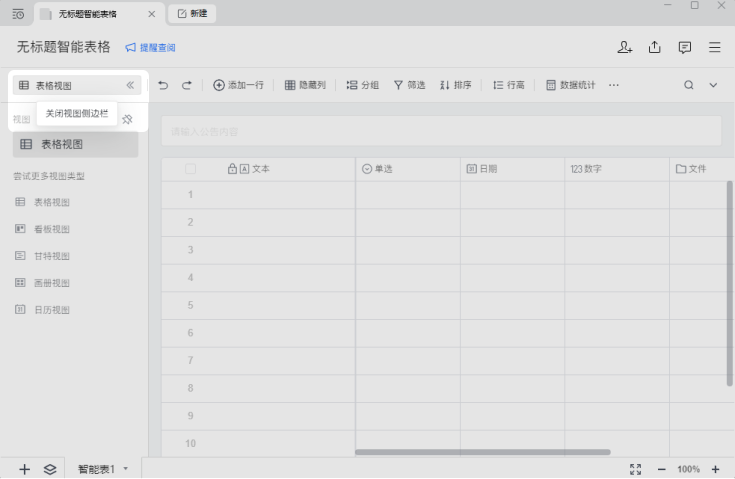
- 当视图侧边栏关闭时,点击表格标题下方的视图栏,即可展开。
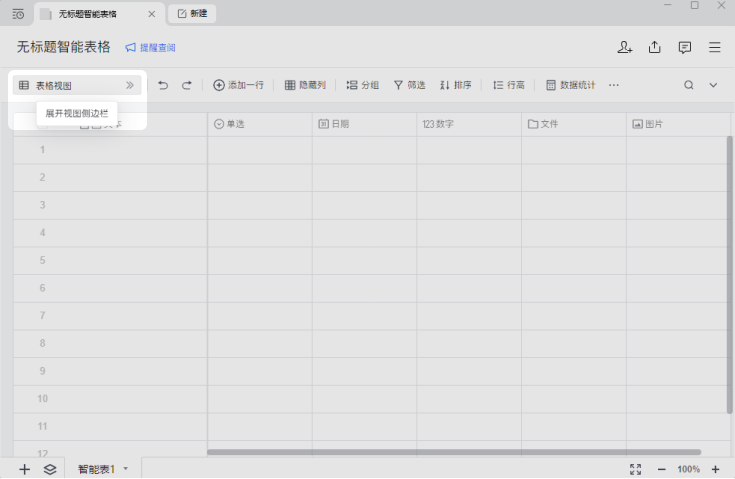
#### 2. 如何将视图侧边栏切换为浮层
点击视图侧边栏右上角的「钉子」图标,可切换视图管理为浮层形式,再次点击「钉子」图标,可恢复为侧边栏形式。
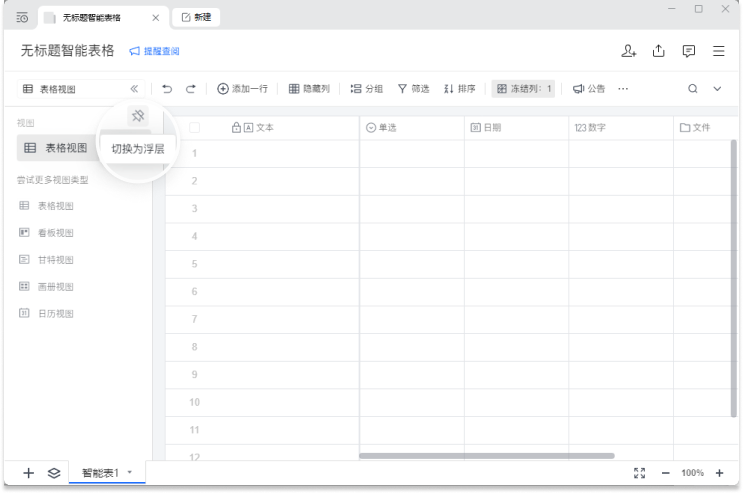
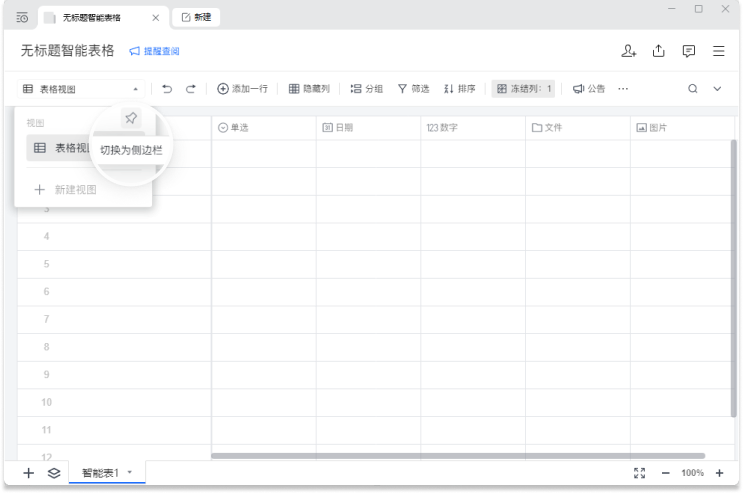
### 二、如何新建/切换视图
#### 1. 电脑端
- 可在视图侧边栏中点击“尝试更多视图类型”下方的视图类型,创建视图;
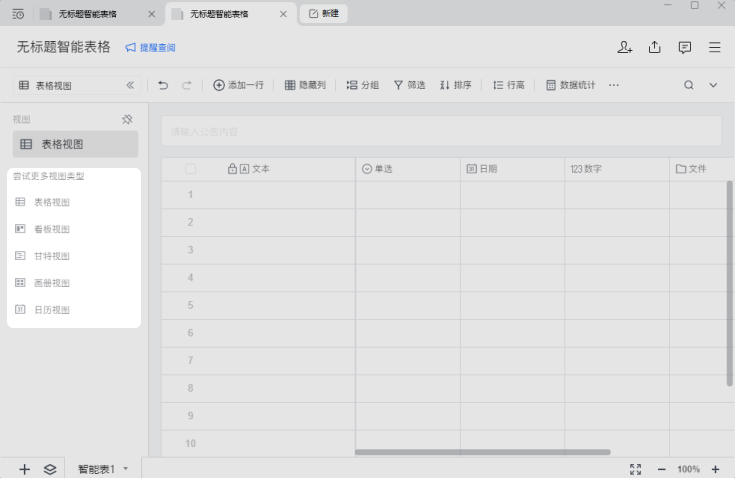
若智能表已有两个或以上视图,可在视图侧边栏中点击“新建视图”选择视图类型进行创建。
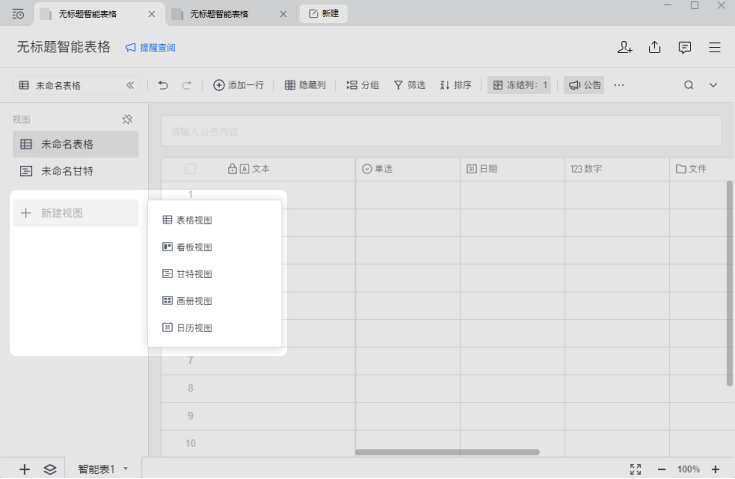
- 创建视图后,可在视图侧边栏中点击已有的不同视图切换查看。
- 在视图侧边栏中,鼠标左键长按某个视图即可拖拽调整视图顺序。
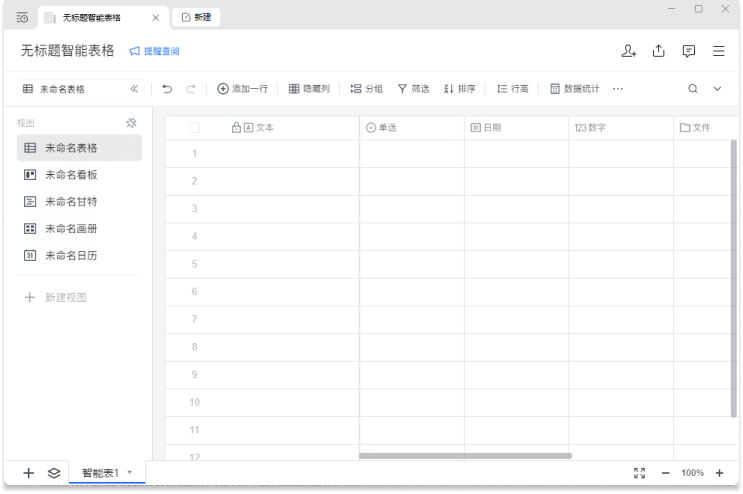
#### 2. 手机端
- 手机端暂不支持操作新建视图。
- 可通过右下角“切换视图”唤出视图列表,点击需要查看的视图进行切换。
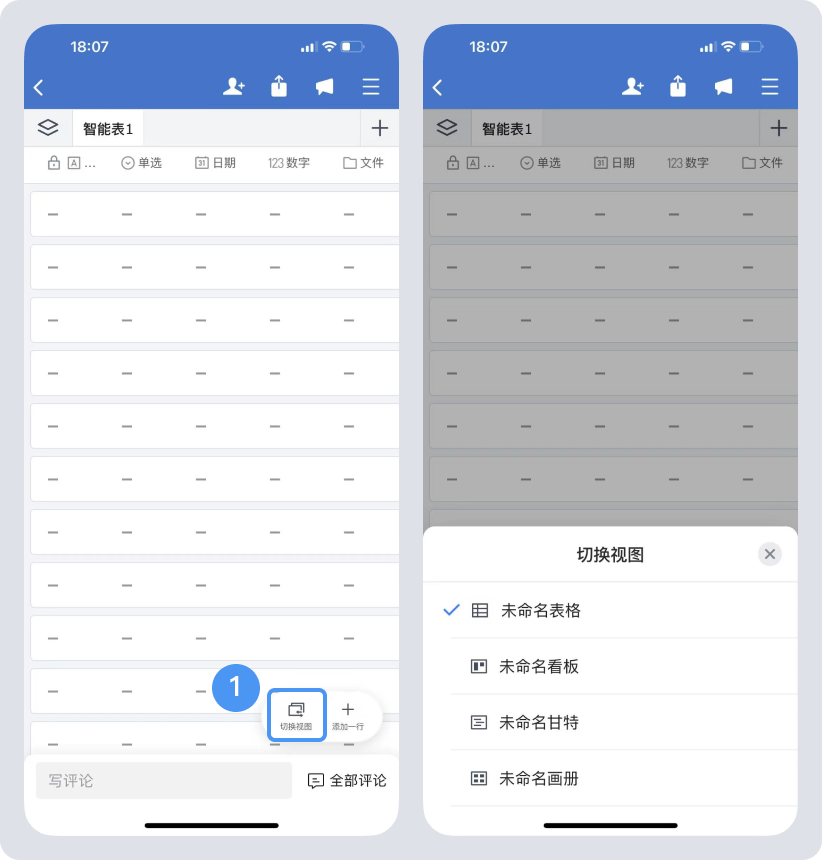
### 三、不同视图适用场景与使用
#### 1. 表格视图
- “表格视图”适用于规整收集、分组统计等场景,是传统的表格使用。
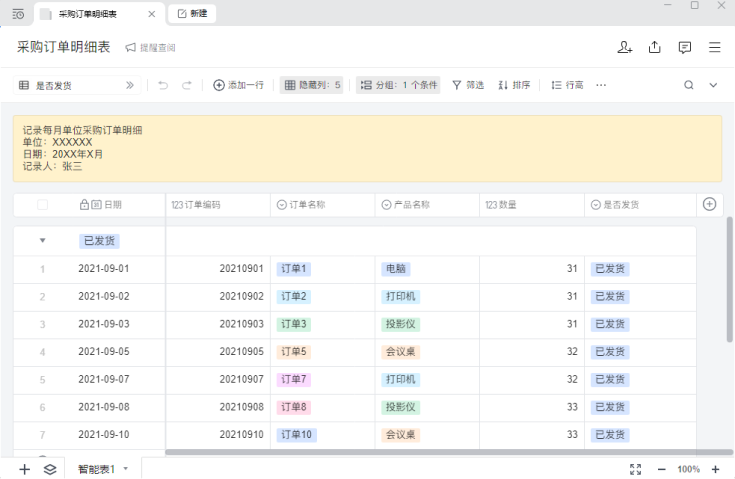
- 点击工具栏的「隐藏列」按钮,将会弹出侧边栏,在侧边栏可以隐藏列和恢复显示隐藏的列,还可以调整列的顺序。
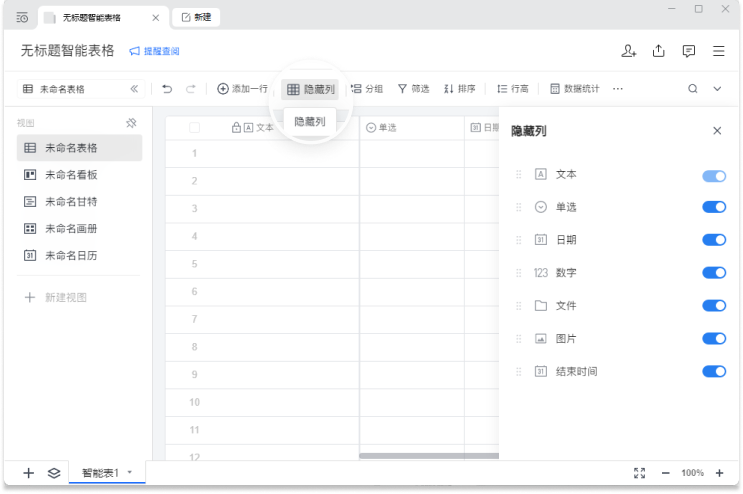
#### 2. 看版视图
- “看板视图”适用于任务分工、状态流转等场景,比如在项目管理场景下,“看版视图”可以在不同的分组中可视化工作流程,更方便地进行项目管理。
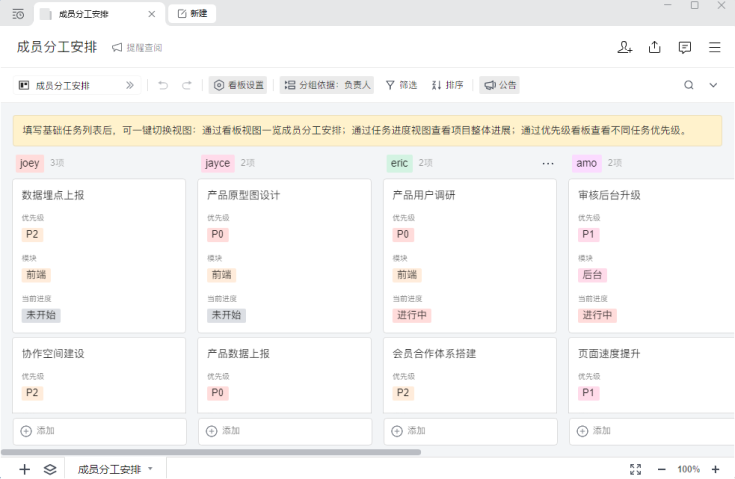
- 看板视图的分组依据只能是单选类型的列,或者是人员类型且未开启多选的列,暂时还不支持其他列作为分组依据。
- 点击工具栏的「看板设置」按钮,将会弹出侧边栏,在侧边栏可以隐藏列和恢复显示隐藏的列,开启/关闭隐藏列名,调整列的顺序,还可以调整封面内容为需要展示的图片列。
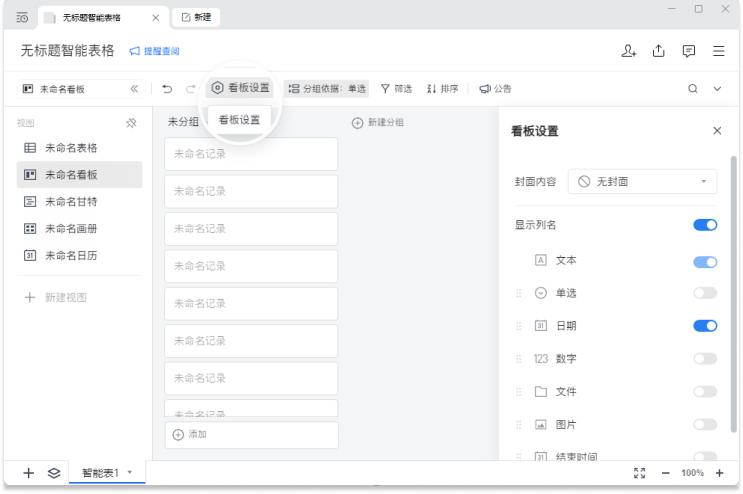
#### 3. 甘特视图
- “甘特视图”适用于跟进排期、监督进度等场景,可以更方便地看到每个项目的时间线,设置里程碑,统计工时等。
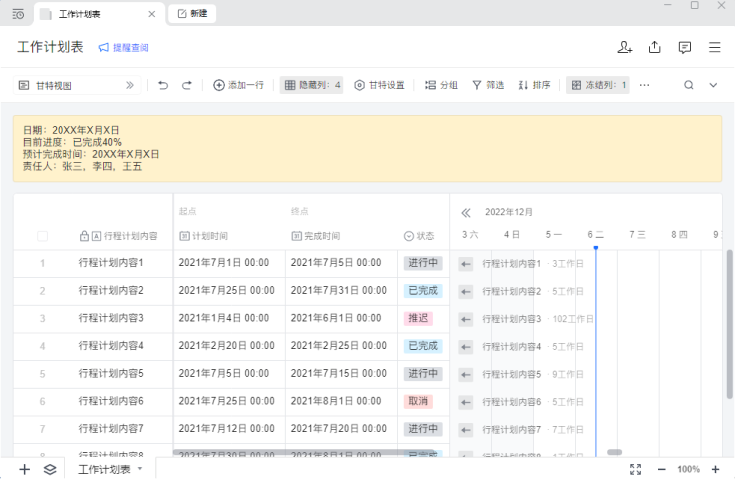
- 点击工具栏的「隐藏列」按钮,将会弹出侧边栏,在侧边栏可以隐藏列和恢复显示隐藏的列,还可以调整列的顺序。
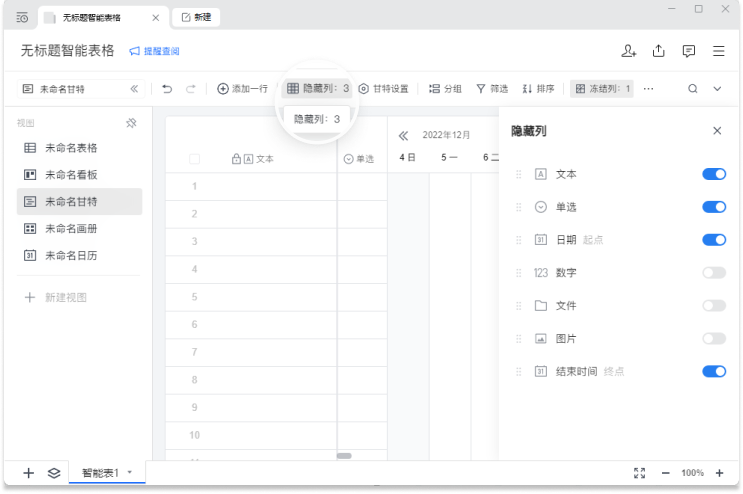
- 点击工具栏的「甘特设置」按钮,将会弹出侧边栏,可以调整时间条起点/终点、时间条颜色以及假期设置。
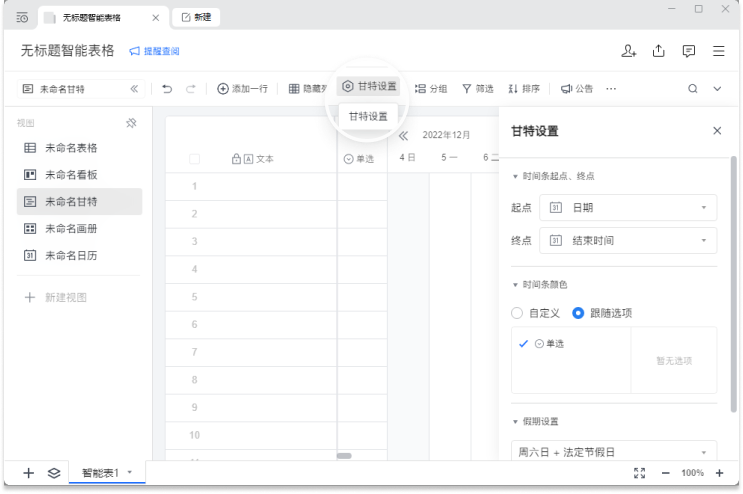
#### 4. 画册视图
- “画册视图”适用于展示图文、宣传产品等场景,可将记录以卡片的形式展示,配合表格公告和记录详情效果更佳。
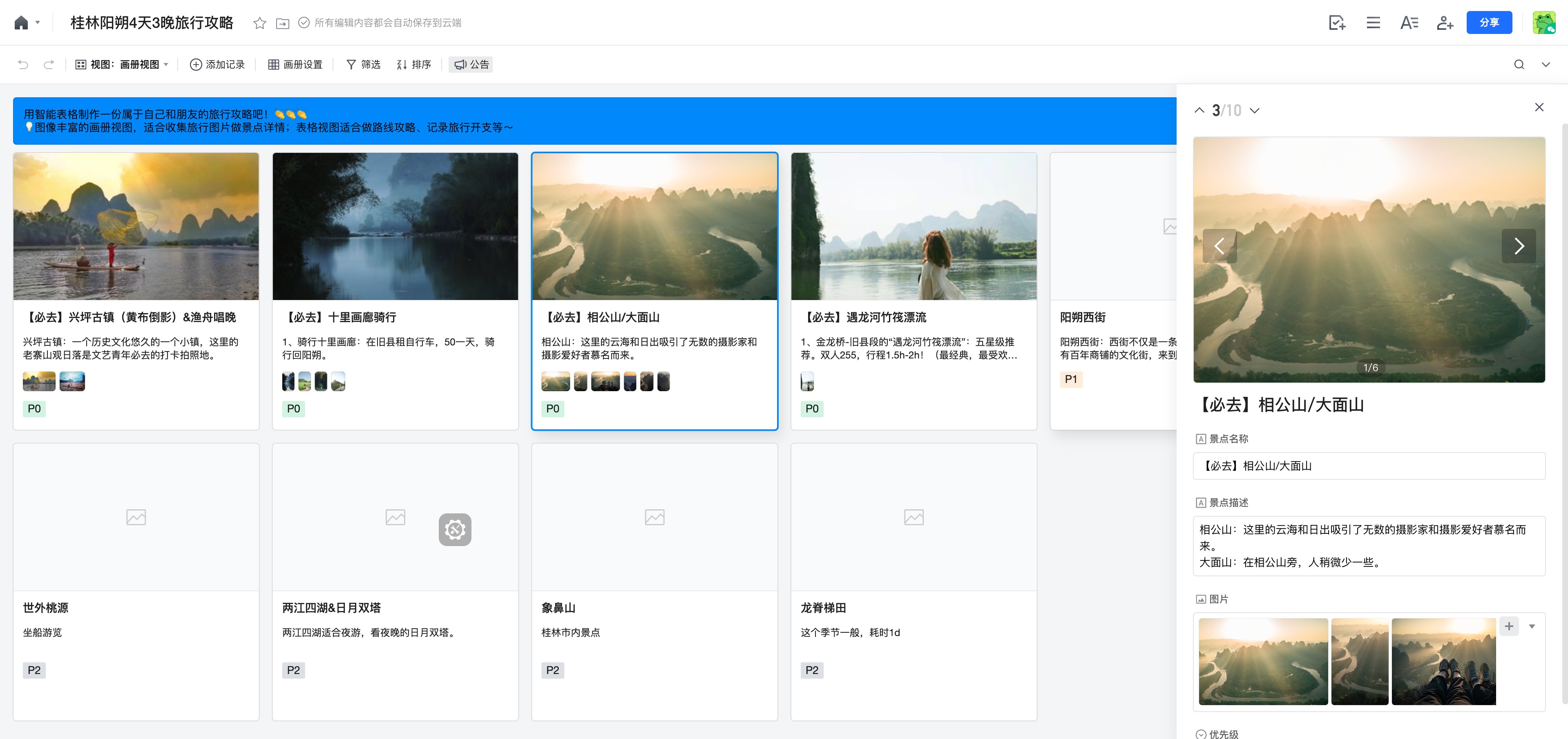
- 点击工具栏的「画册设置」按钮,将会弹出侧边栏,在侧边栏可以隐藏列和恢复显示隐藏的列,开启/关闭隐藏列名,调整列的顺序,还可以调整封面内容为需要展示的图片列。
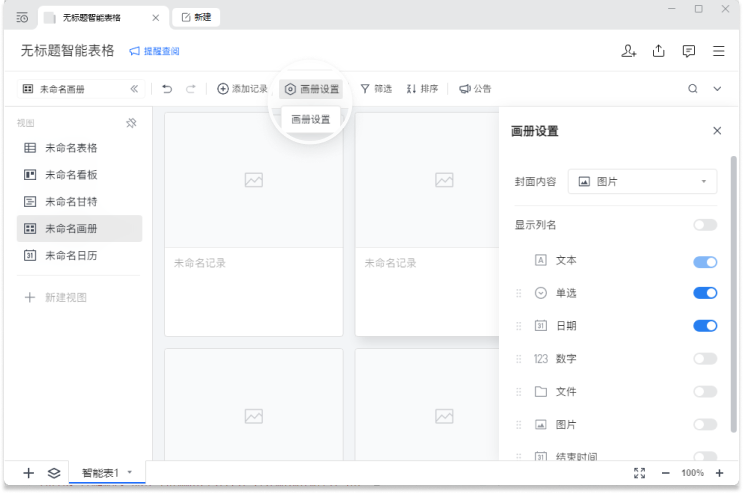
#### 5. 日历视图
- “日历视图”适用于日程管理、事项排期等场景,可以从月的维度总览事项的进展,方便地在智能表中管理自己的日程;在团队协作中,则可以集体用同一个日历视图进行事项规划和排期。
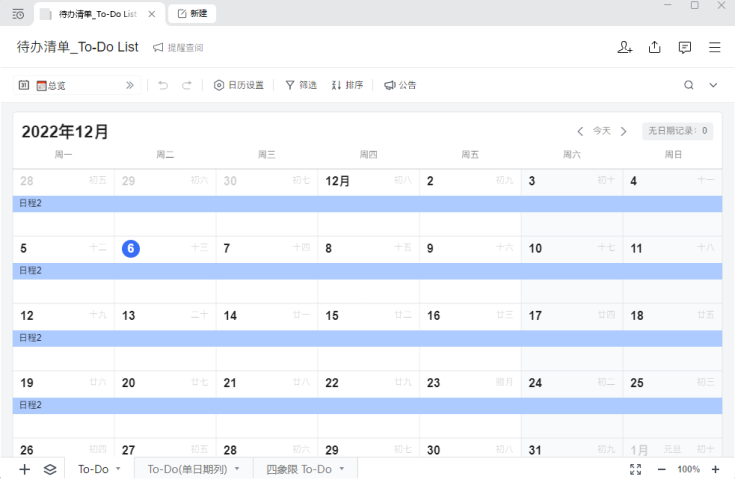
- 点击工具栏的「日历设置」按钮,将会弹出侧边栏,在侧边栏可以调整时间条起点/终点、时间条颜色。
- 起点和终点可以是同一列,这样的话每个日程都只能在一个日期下。