
[TOC]
### **WX50设备操作**
连接电源-配置网络-开始使用(打开企业微信扫一扫二维码绑定)
配置网络-自动获取wifi
1.菜单-通讯设置
开启wifi,点击搜索到的网络输入密码连接,连接成功时考勤机主界面wifi图标为绿色。
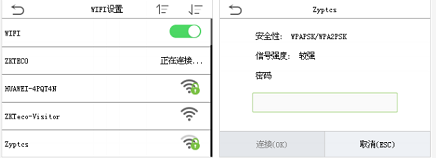
2.菜单-通讯设置-高级选项(DHCP开启,关闭则需手动输入IP、子网掩码、网关)
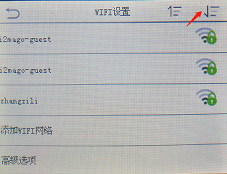
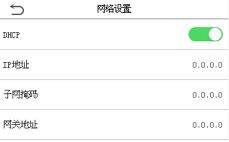
3.输入密码(软键盘)
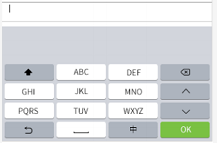
支持中文、英文、数字及符号的输入。点击输入框出现软键盘,默认首界面为中文键盘,点击【中】按钮切换为数字键盘;点击【123】切换为符号键盘,点击【@#&】切换为英文键盘;点击【EN】返回中文键盘,点击【ESC】退出输入;
4.配置网络-手动添加wifi
当列表中没有想要连接的wifi时,可手动添加,点击wifi列表界面右上角下翻按钮,点击【添加wifi网络】输入相关参数。
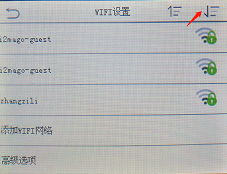
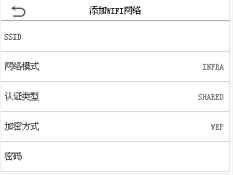
### **WX50考勤机主界面**
待机界面点击三条横线选项进入菜单
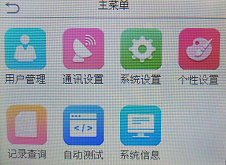
菜单说明:
用户管理:查看用户基本信息,已录入人脸姓名右侧显示图标未录入无显示。
通讯设置:进行连接和WIFI设置,云服务器设置需开启。
系统设置:设置系统相关参数、人脸参数、恢复出厂设置、设备管理员(设置之后进入菜单需要输入密码或在线扫码登录)。
个性设置:语音、响铃设置。
记录查询:输入工号查询打卡记录。
自动测试:测试模块是否可用。
系统信息:查看当前设备的数据容量信息、设备信息、固件信息。
### **WX50使用须知 **
**站立位置、面部表情及站立姿势 **
推荐人员与设备之间的距离为0.5米左右(适用身高1.4米-1.8米),可根据设备获取人脸图像效果进行调整,当人脸图像较亮时可适当向后移;当人脸图像较暗时可适当向前移动。
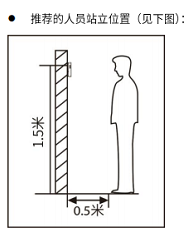
### **WX50绑定企业微信后企业微信手机端相关设置**
开始使用-绑定设备
设备联网后打开企业微信扫一扫考勤机显示屏的二维码,设置可用范围人员绑定设备使用;
可用范围人员指允许在此台设备打卡的人员,需要在此台设备打卡的人员则添加到此台设备可用范围内
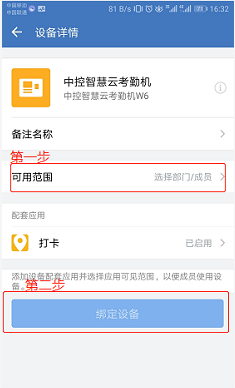
### **WX50录入人脸**
1.管理员操作录入-在设备录入
在【工作台】-【企业管理】-【设备管理】中选择设备,进入【设备详情】页,点击【人脸信息】,选择员工,在员工的人脸信息页点击【录入人脸信息】,选择【在设备上录入人脸】;
员工在设备前,根据设备屏幕上操作指引,等待设备录入。
管理员操作录入-企业微信录入
在【工作台】-【企业管理】-【设备管理】中选择设备,进入【设备详情】页,点击【人脸信息】,选择员工,在员工的人脸信息页点击【录入人脸信息】,选择【通过企业微信录入人脸】。
手机跳转到拍摄页面后,将人像对准取景框,拍摄员工人脸并上传。
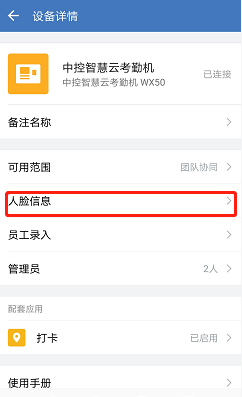
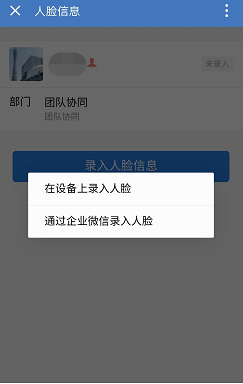
2.员工录入-在设备录入
设置入口: 【手机端】-【工作台】-【管理企业】-【设备管理】-【设备详情】-【员工录入】
管理员先在设备详情开启自助录入开关,开启自助录入后企业成员可自行使用企业微信扫一扫设备上的二维码,根据考勤机提示操作录入;
员工录入-通过企业微信上传
管理员操作【员工录入】-【邀请员工上传人脸信息】,将连接发给员工。员工点击邀请链接,根据页面操作指引,上传人脸并通过验证。
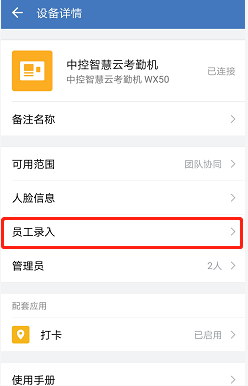
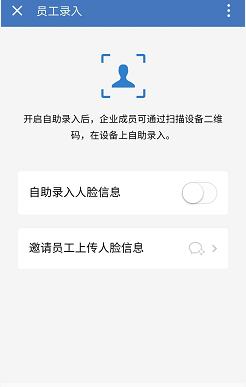
3.批量录入
登录PC端企业微信管理后台-【应用管理】-【硬件】-【已绑定设备】【查看详情】-【人脸信息】修改-【批量录入】
录入说明:人脸图片以通讯录成员姓名命名,图片格式为jpg或png,上传时需将人脸文件压缩为zip格式,文件大小限制200M以内。
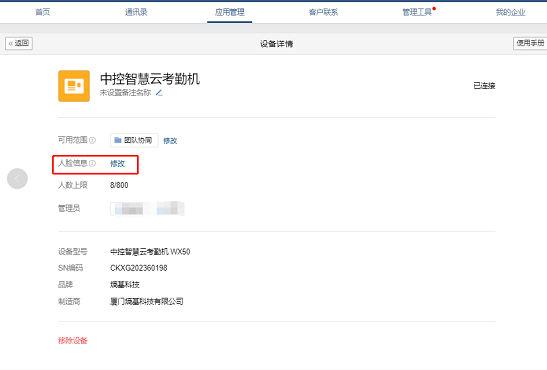
### **WX50管理设备**
绑定智慧硬件后,超级管理员和具有硬件管理权限的分级管理员,可在移动端和管理后台查看和管理设备。
移动端设置入口:【移动端】>【工作台】>【管理企业>【设备管理】
管理端设置入口:【管理后台】>【管理工具】>【设备管理】
1. 备注名称
用于区分不同设备,也会显示在与设备相关的应用当中。
2. 升级固件
当智慧硬件的固件有新版本时,可在此更新;建议尽可能使用最新版的硬件固件,以修复历史缺陷、体验新功能。
3. 关于此设备
了解设备名称、型号、SN编码、品牌、制造商、官网等信息,也可在此联系设备供应商客服。
4. 移除此设备
移除后,设备将会与企业解绑,设备内的成员身份信息将被抹除,但不影响使用企业内其他包含身份信息的硬件。