[TOC]
### 一、会议录制开启入口
【电脑端->进入会议->录制】;
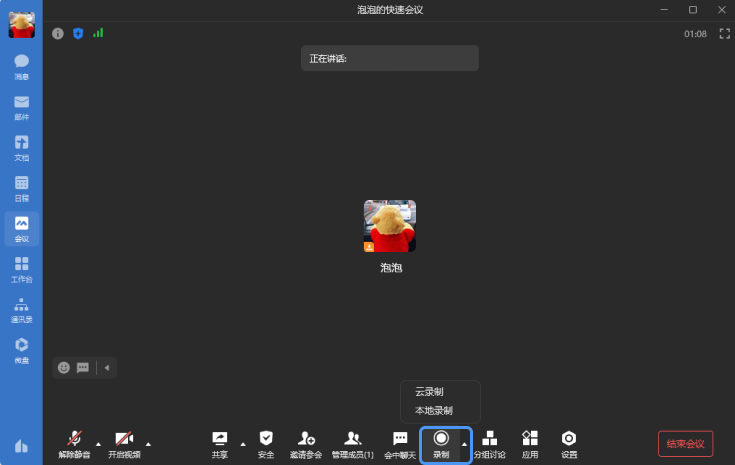
【手机端->进入会议->设置->云录制】
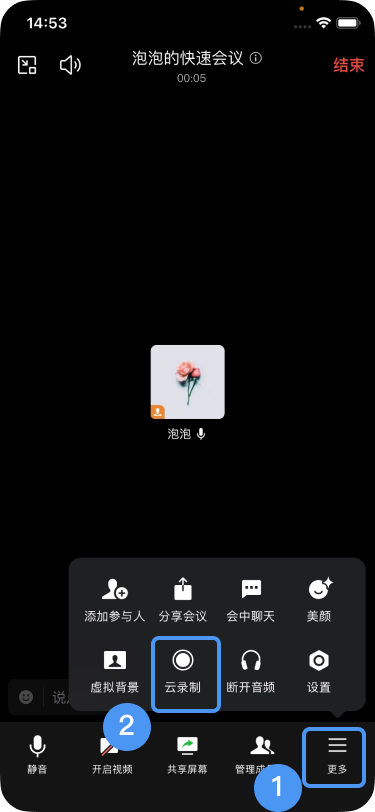
### 二、会议录制方式
电脑端支持选择云录制、本地录制;手机端支持云录制,不支持本地录制。
会议高级功能支持管理员设置企业内自动开启会议录制。
通过自动开启会议录制,企业可有效避免因忘记录制,丢失重要会议信息。
1.云录制:
(1)会占用云储存空间,每个企业默认20G容量,若开通了会议高级功能,最高无限容量。
(2)如果企业容量已经用完了,可先由会议主持人点击会议记录删除部分录制文件,腾出空间,企业微信管理员暂不支持删除云录制记录。
(3)成员点击云录制后,需要主持人发起录制请求(仅主持人收到请求提醒),主持人可以选择“同意/拒绝”,在同意或拒绝的前还可以勾选“不再接收请求”。
(4)当主持人离职后,离职前发起的云录制内容不会自动删除,会继续占用容量。云录制的链接目前仅主持人支持获取,如果主持人在离职之前已经分享过录制链接给其他人,链接没设置有效期(或设置了有效期,没过有效期的情况下),在主持人离职后,获取到对应链接的人可以继续通过链接查看到录制内容。
2.本地录制
录制完成后,会议结束会自动生成mp4文件。
### 三、自动生成会议纪要
1.开启云录制时,系统默认开启“自动生成会议纪要”,若不需要则可以取消勾选。
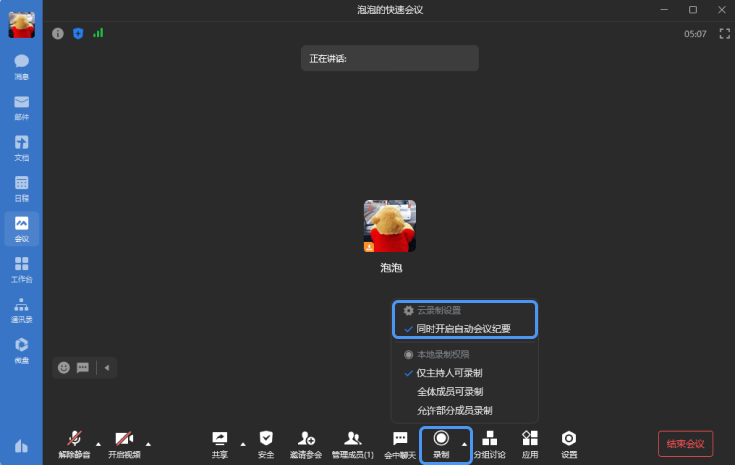
2.本地录制不支持生成会议纪要。
3.生成了会议纪要之后,会议纪要查看入口:
【工作台->会议->历史会议->会议纪要】。
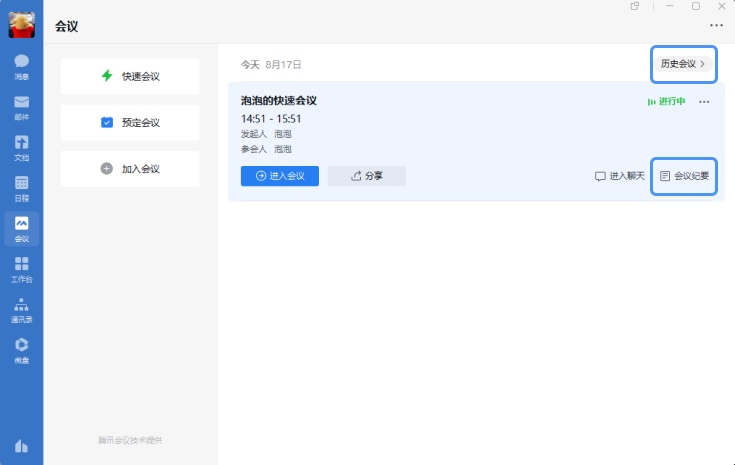
4.在会议结束后,会议应用会发送“录制文件生成”推送,点击查看详情进行查看。
(1)显示哪个时间点哪个成员说了什么话,支持通过关键词搜索以及编辑。
(2)会议纪要支持编辑,支持导出(PDF、WORD文档、纯文本)。
### 四、录制权限
仅主持人可录制、全体成员可录制(默认勾)、允许部分成员录制。
### 五、查看录制文件
#### 1.本地录制
(1)在会议结束后,会自动弹出本地录制的文件夹 。
(2)打开【电脑端侧边栏->会议->右上角三个点->设置->录制->本地录制->打开】,可直接打开录制文件的存储路径,这个入口也可以修改录制文件的存储路径。
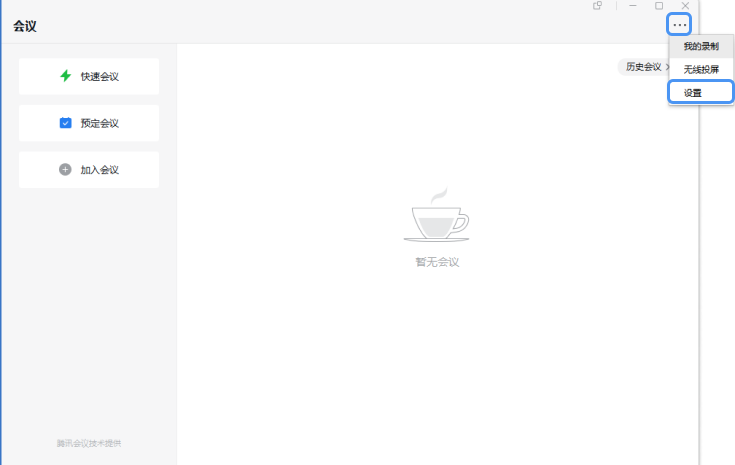
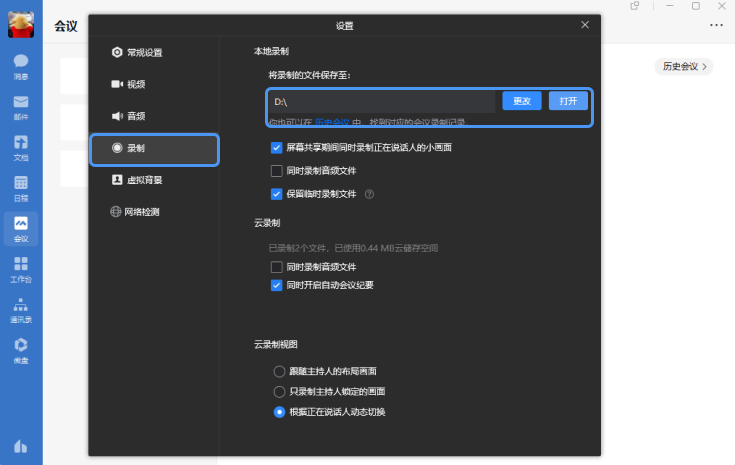
#### 2.云端录制
(1)云端录制文件查看入口
- 在会议结束后,会议应用会发送“录制文件生成”推送,点击查看详情可导出会议录制的内容,多个录制文件的情况下需要点击多次下载,暂不支持批量导出。
- 【电脑端侧边栏->会议->右上方->历史会议->找到对应会议->录制】,支持快速设置权限。
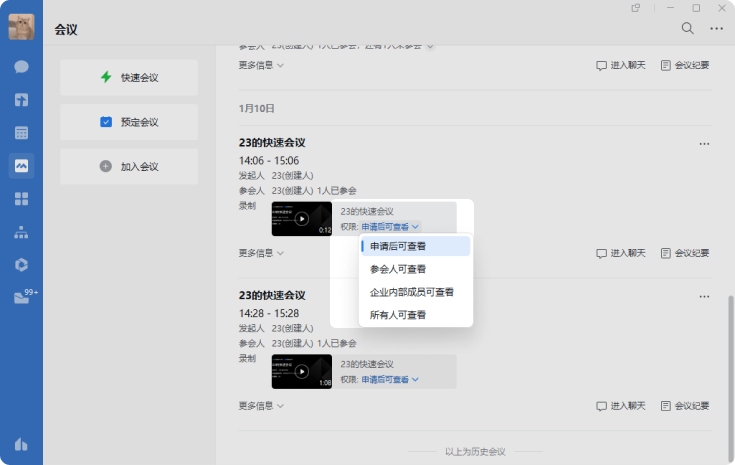
(2)查看录制详情页面直接播放视频内容,可选择倍速播放,可选择0.5、1、1.25、1.5、2倍速。
### 六、分享云录制文件
#### 1.云录制文件分享入口
(1)在会议结束后,会议应用会发送“录制文件生成”推送,点击查看详情->右上角->分享。
(2)【电脑端侧边栏->会议->右上方->历史会议->找到对应会议->录制->右上方分享】。转发录制文件到聊天时支持快捷赋权,设置查看权限更高效。
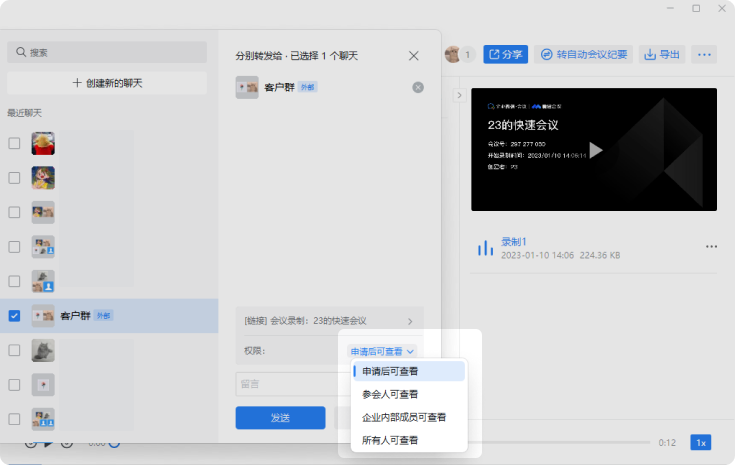
(3)点击分享后,电脑端支持转发到聊天,复制链接进行分享,手机端可以看见“分享到微信”、“发送到聊天”、“复制链接”入口。
#### 2.分享会议录像设置
(1)设置入口:
**电脑端:**
【电脑端侧边栏->会议->右上角三个点->我的录制->管理->分享】,点击分享之后会出现录像权限设置入口。
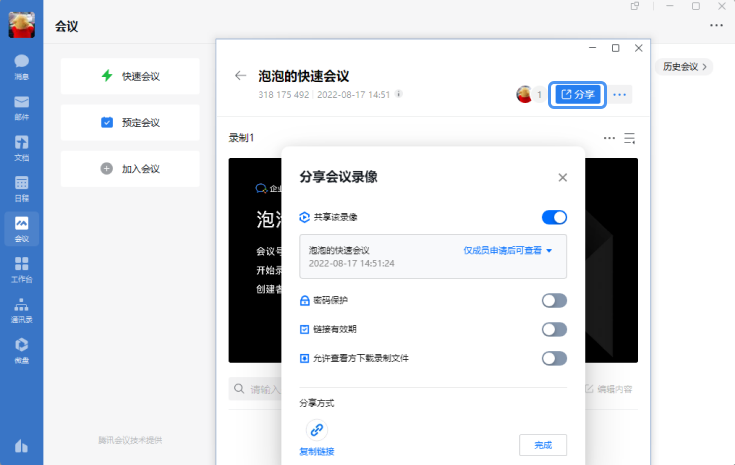
**手机端:**
【工作台->会议->右上角三个点->我的录制->权限设置】,可设置录像查看权限。
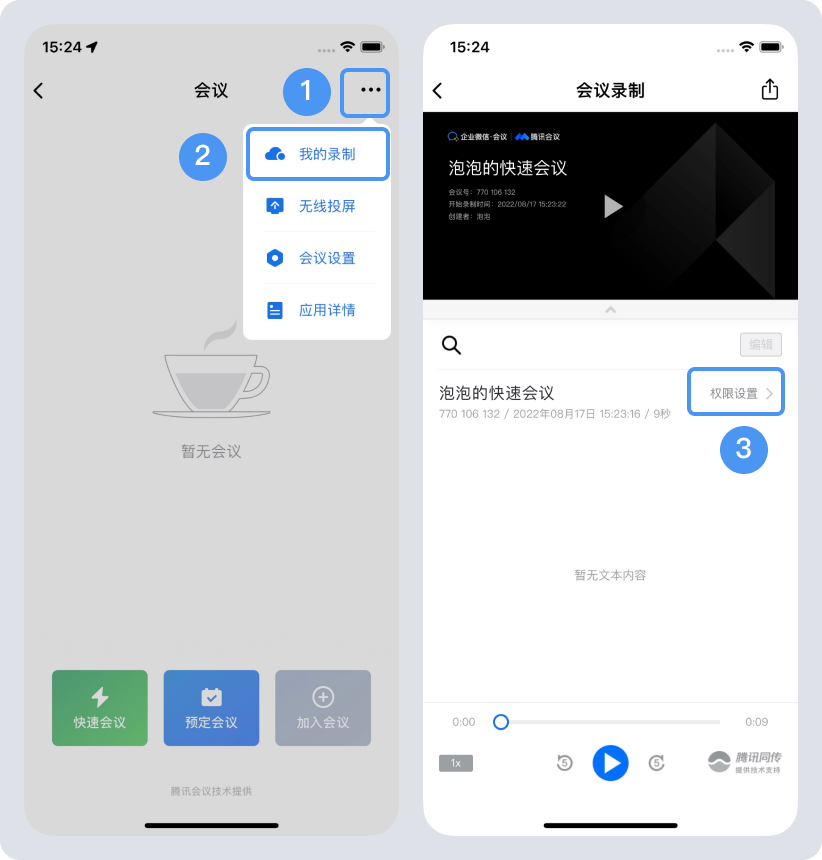
(2)设置项介绍
**共享会议录像支持选择:**全部成员可查看(默认勾选)、仅企业内成员可查看、仅参会成员可查看。
**密码保护:**系统会随机默认一个密码,支持手动修改。
**链接有效期:**默认关,支持开启设置自定义有效期,可选7天、15天、30天、自定义选择到期日。
**允许查看方下载录制文件:**默认关。
### 七、录制文件分析
#### 1.录制文件分析查看入口
【电脑端侧边栏->会议->右上角三个点->我的录制->管理->左上方->时间旁边的“i”】
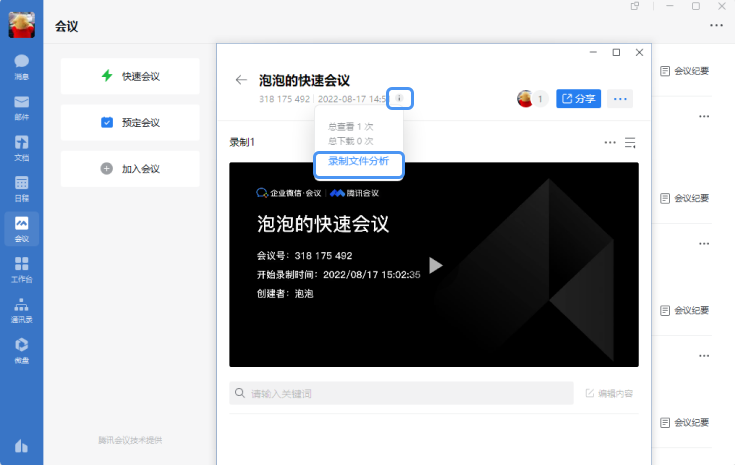
#### 2.录制文件分析概况
**总概览:**支持查看对应日期的对应录制的查看次数和下载次数。
**查看:**支持查看具体日期查看文件成员的姓名、以及文件名。
**下载:**支持查看具体日期下载文件成员的姓名、以及文件名。