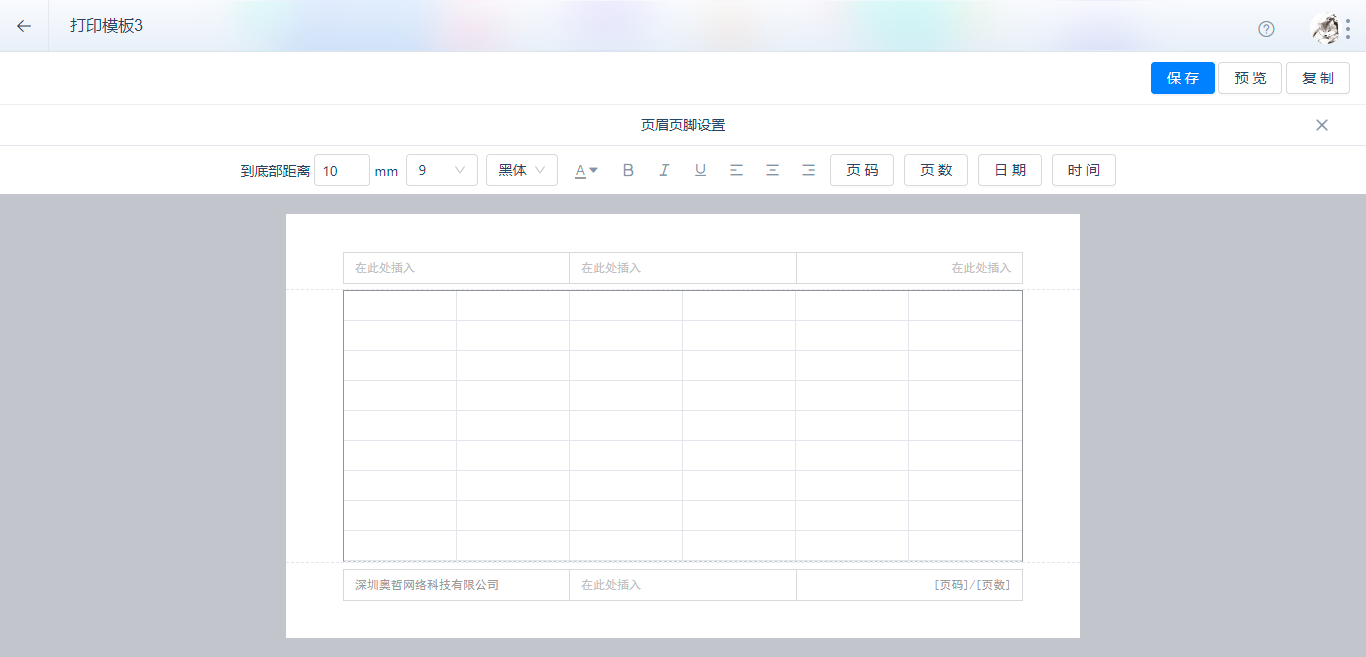1. 概述
新版自定义打印使用Excel画布设计模式,操作体验接近于使用Excel,极大减少用户过去在空白画布上绘制表格的工作量,简单易上手,同时避免出现像空白画布使用字段堆砌表格对不齐的问题,文档类打印自适应行高、移动端打印都将基于新版自定义打印实现。
为区分原自定义打印和新版自定义打印,产品内以【空白画布】和【Excel画布】区分旧版和新版,下文将以【空白画布】和【Excel画布】进行表述。
2. 功能入口
2.1 新建模板
在原自定义打印模板增加Excel画布设计模板入口,新建模板时选择Excel画布;
路径:【设计表单】-->【表单设置】-->【打印模板】-->【新建模板】-->【Excel画布】
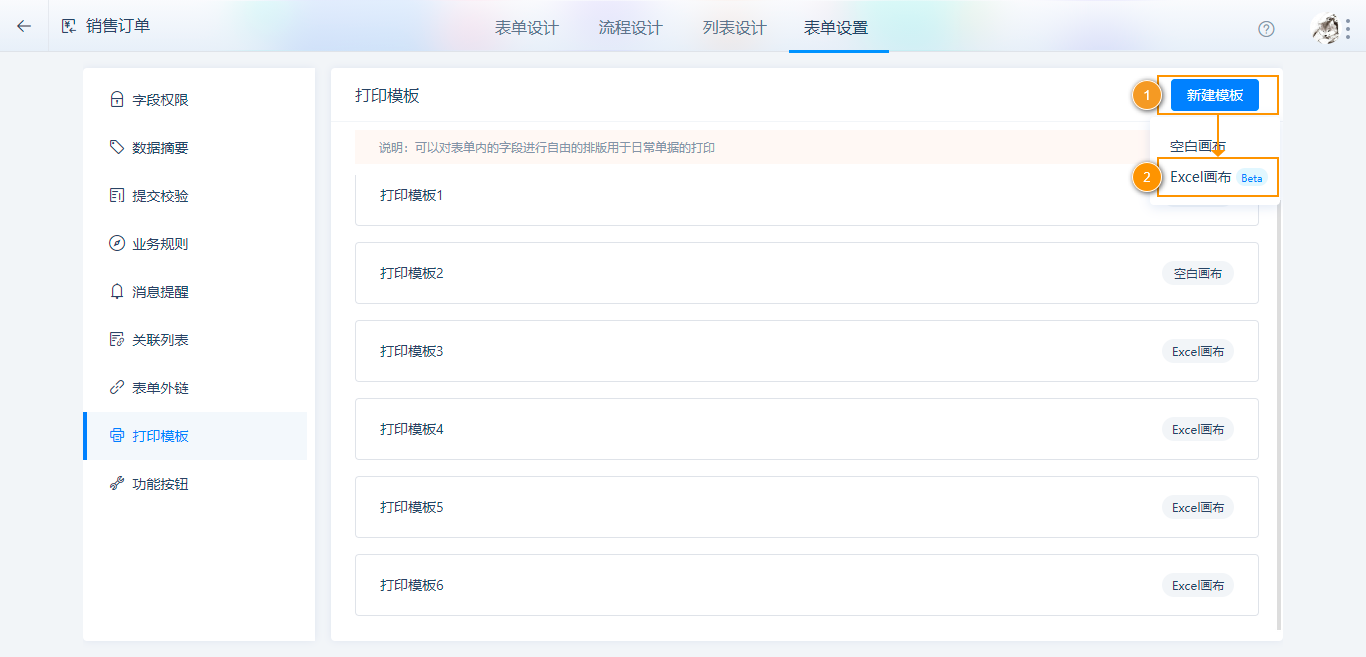
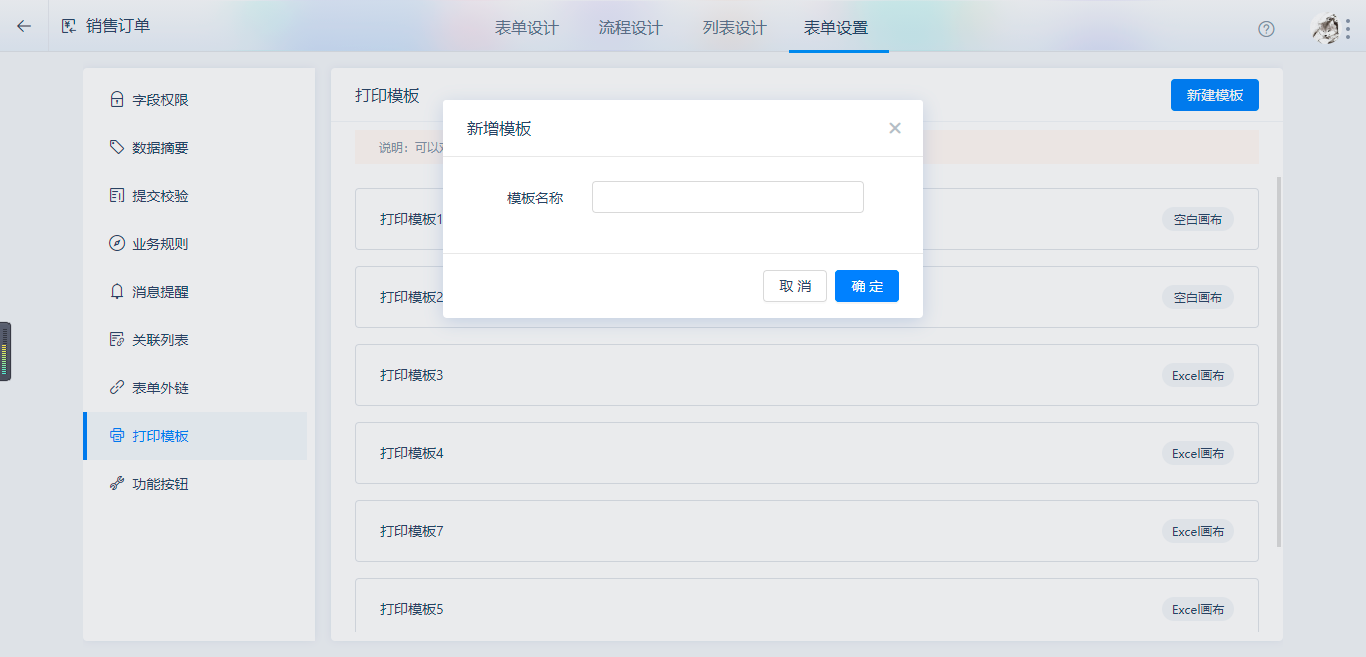
2.2 编辑/复制/删除模板
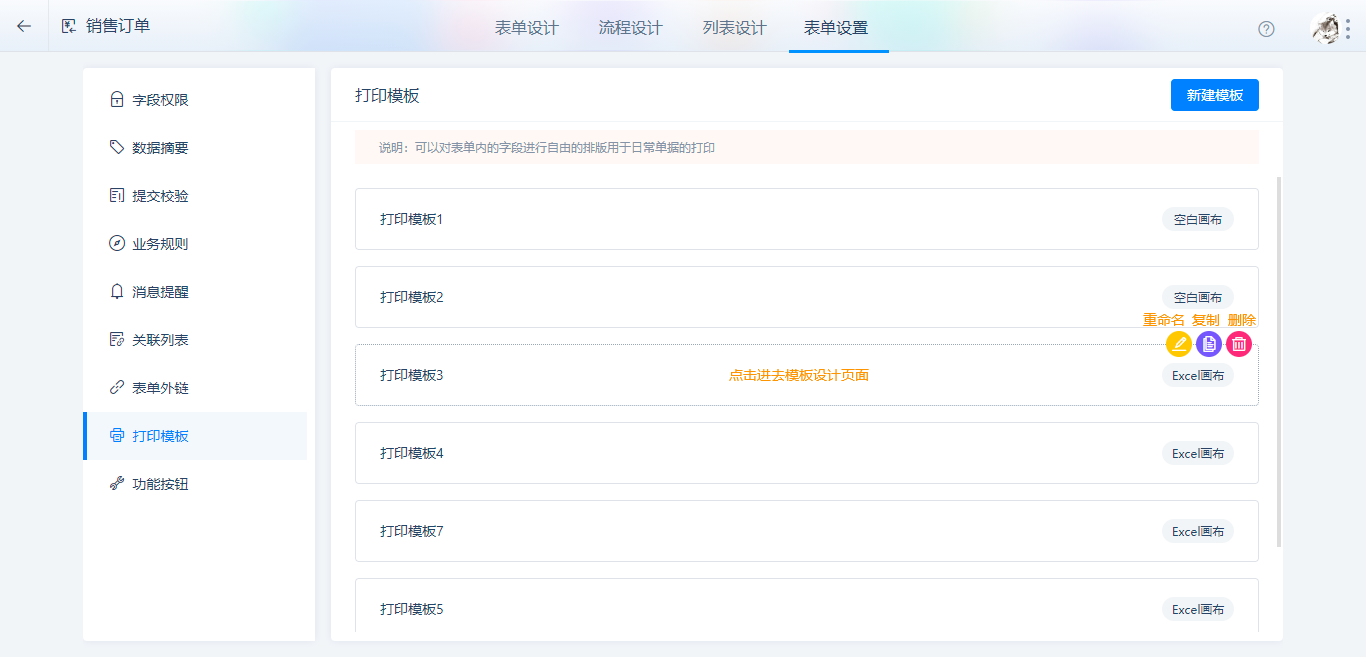
2.3 打印数据
(1)PC端打印
打印数据现有的空白画布模板打印操作一样,进入表单详情,点击打印,选择打印模板;
暂未支持批量打印,列表批量打印无法选择Excel画布模板进行批量打印
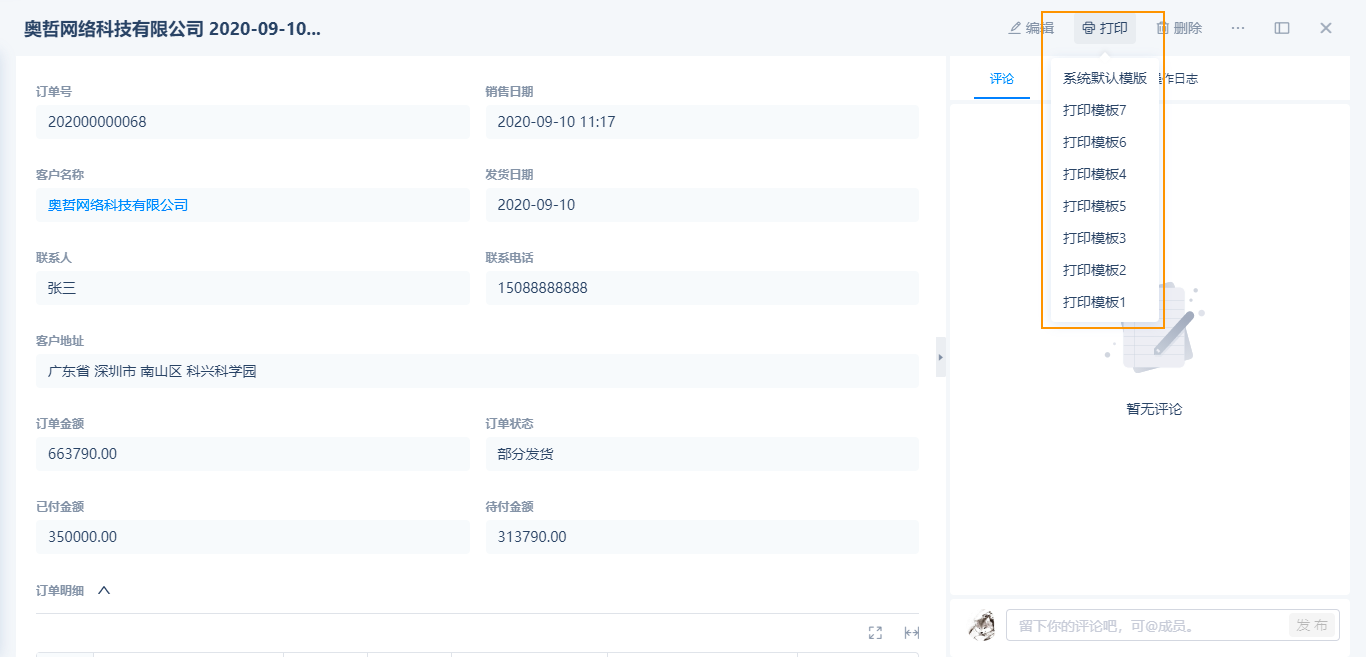
(2)移动端打印
使用移动端打印前,用户须自行将手机与打印机连接。IOS系统使用Safari自带的打印功能进行打印;安卓系统须先安装匹配本机型的打印服务插件。
移动端支持自定义模板打印,不支持系统默认模板打印。
IOS系统打印:
打开数据详情 >> 选择打印模板 >> 生成PDF预览 >> 跳转Safari浏览器 >> 打印菜单 >> 选择打印机 >> 打印
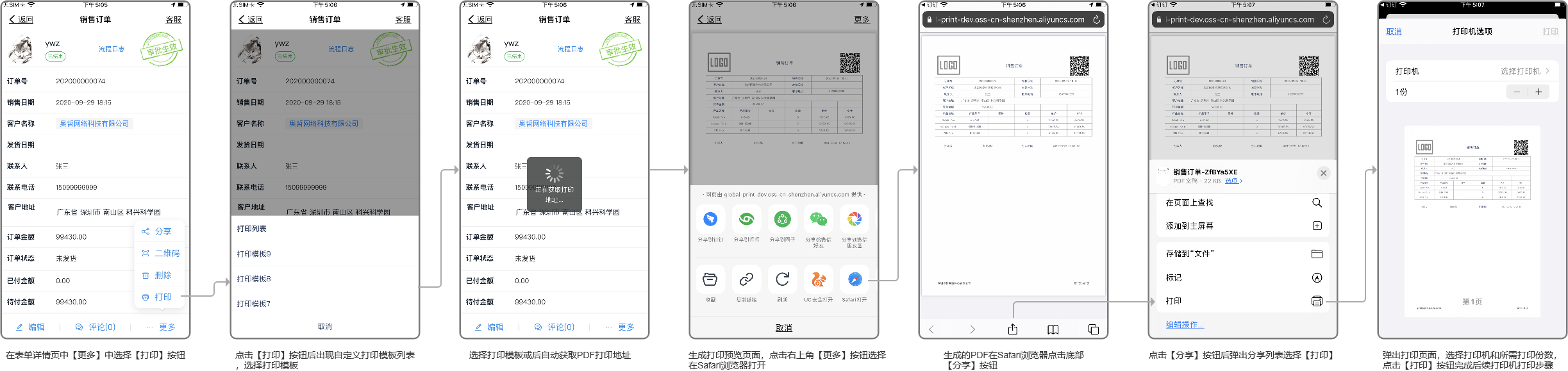
安卓系统打印:
打开数据详情 >> 选择打印模板 >> 跳转浏览器下载PDF >>生成PDF预览 >> 发送到打印插件 >> 打印
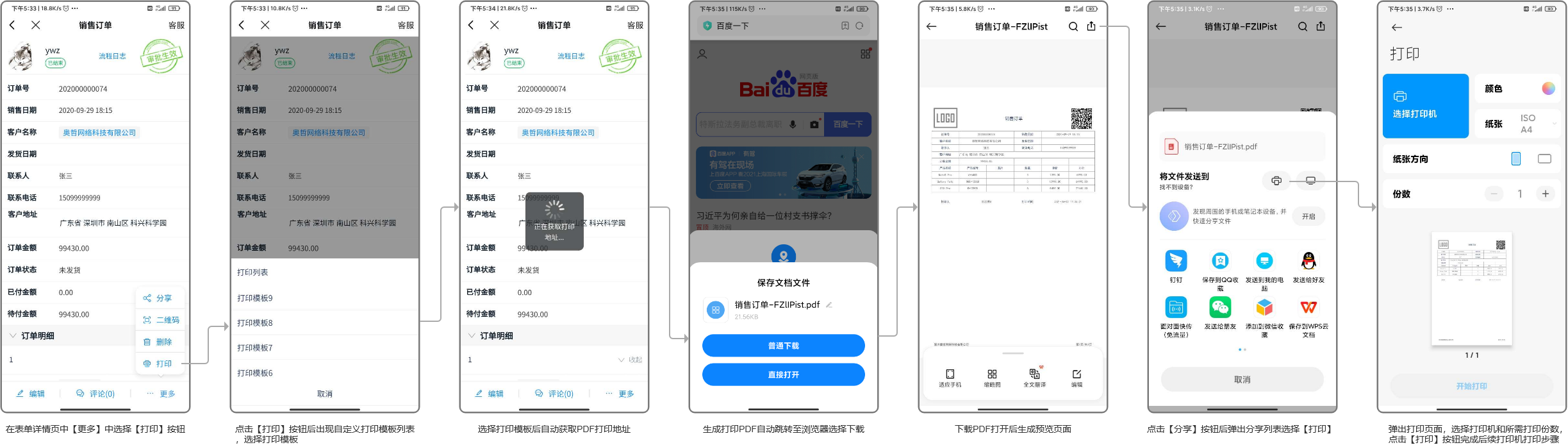
3. 设计器
3.1 设计界面
设计器分4块区域,分别为
控件区域:提供可用于打印的字段控件,包括业务字段、流程字段(流程表单独有)、系统字段、其他字段;
工具栏:用于设置画布单元格字体样式、绘画表格、合并单元格等;
画布:设计打印模板的绘画区域,从控件区域拖入字段,通过工具栏调整选中单元格的样式;
属性区域:模板全局属性设置和部分控件字段属性设置;
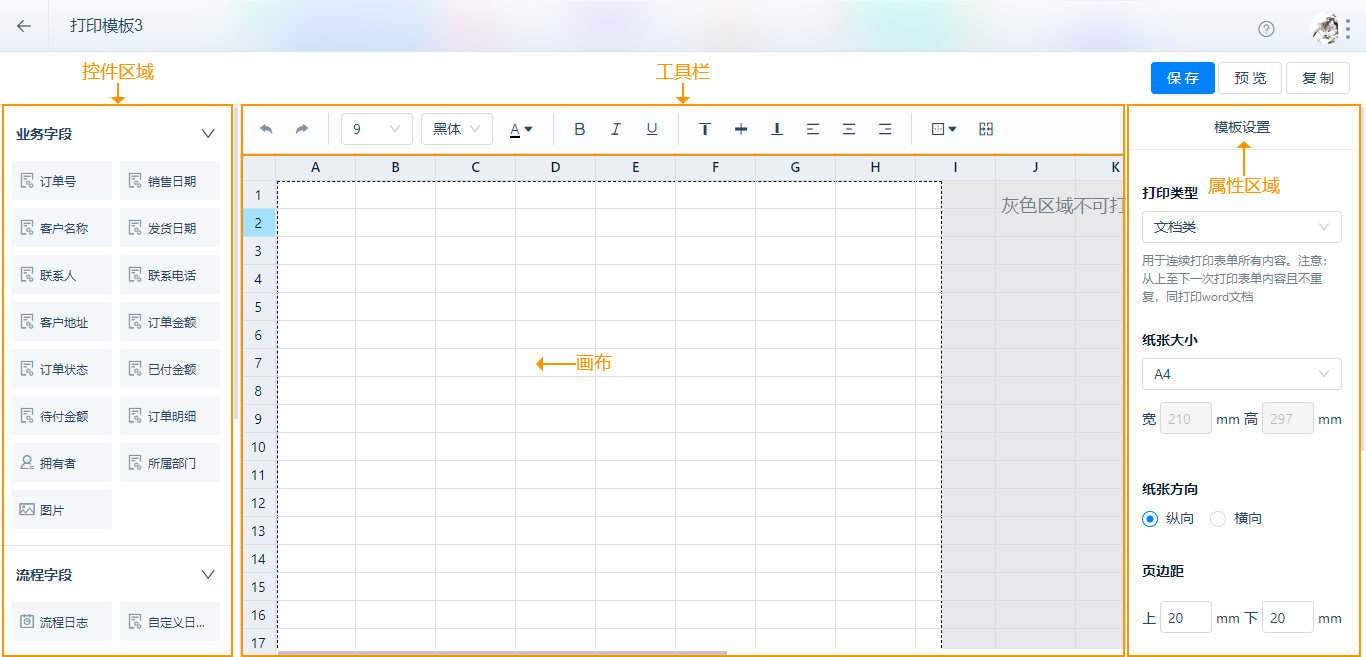
3.2 打印类型
在制作打印模板前,首先需要明确打印类型,选择文档类或套打类其中一种;
文档类
适用于打印合同文档等,打印字段文本内容根据实际数据内容自适应行高(自动换行打印完整文本内容)子表数据也是根据实际行数打印所有子表行;
套打类
适用于打印单据,如快递单、财务收据等,字段文本内容在固定区域内打印,超出区域自动截断,子表数据按模板设置的子表行数打印,超出子表行数换下一页接着打印,主表字段内容将在每一页重复打印;
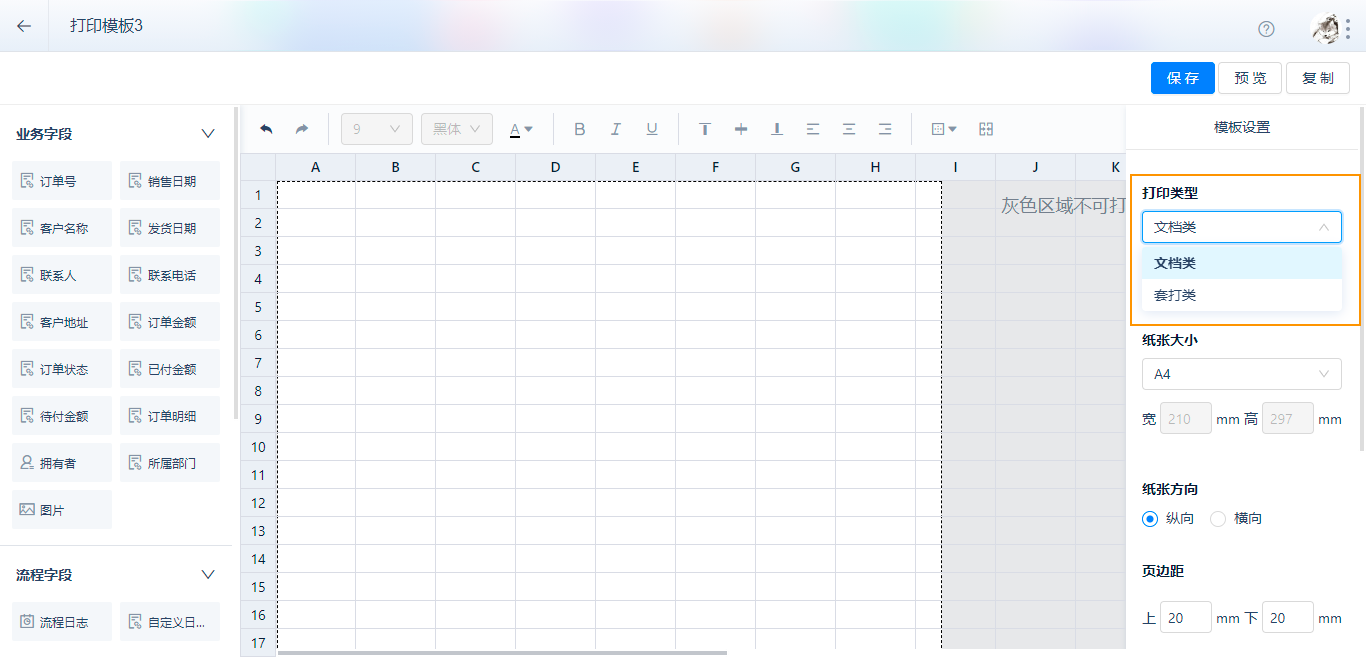
3.3 纸张设置
设置纸张大小、方向、页边距。
系统预设常用的几种纸张大小,如需自定义纸张尺寸,选择自定义后,再设置宽和高;
纸张的宽高尺寸 减去 页边距上下左右尺寸,即为画布的可用区域尺寸,如纸张宽是210mm,左右边距各17mm,则画布可用区域宽为176mm;
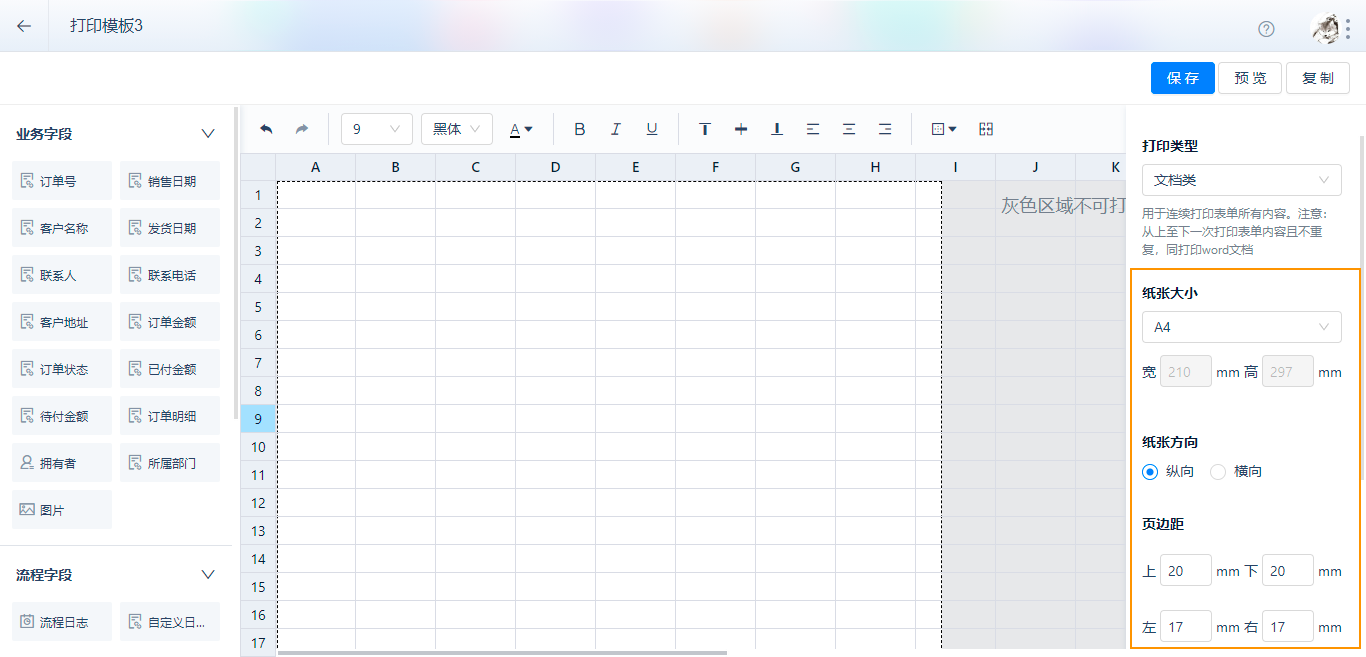
3.4 画布打印区
边界线
画布根据纸张大小和页边距自动计算可打印区域,被打印的内容必须完全处在于白色底色区域内,灰色区域为不可打印,确保有内容的行或列不要同时位于白色和灰色区域中,否则将导致该行或列无法正常打印内容;
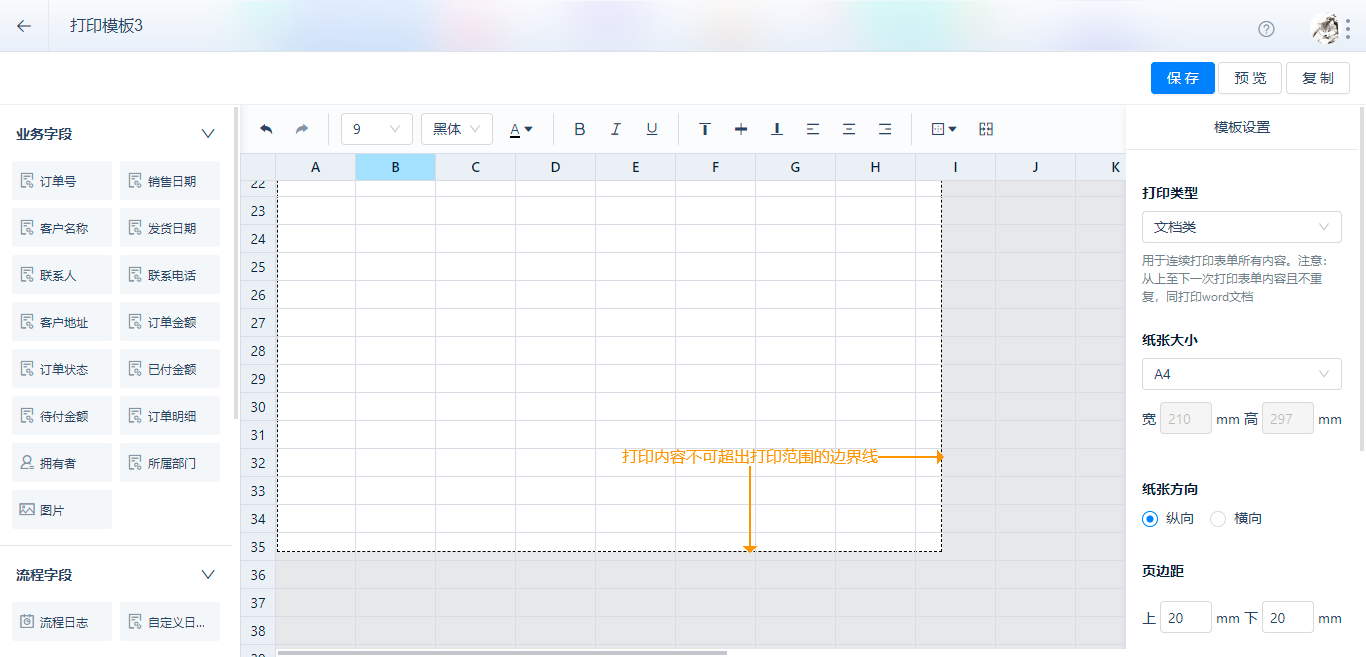
新增分页
初始默认打印区为一页纸,鼠标右键点击画布最左侧的序号列,弹出菜单,点击【新增页】,在当前打印下面增加一页打印区
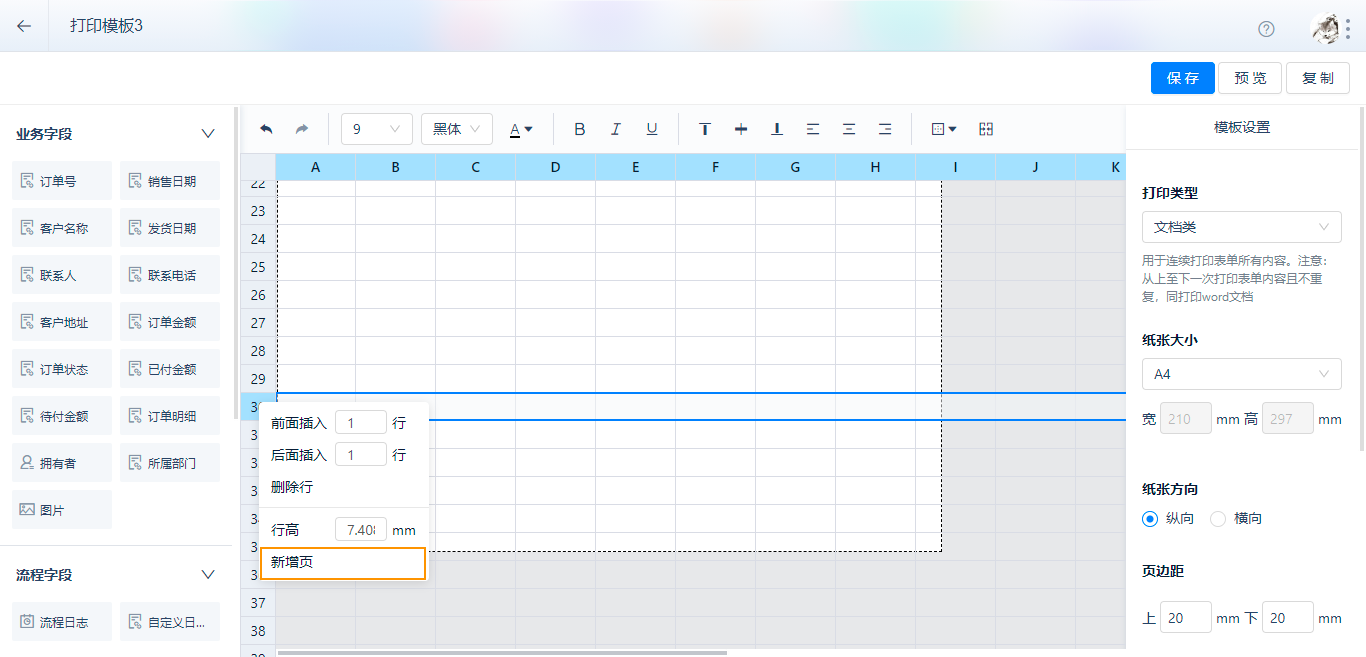
删除分页
点击分页右侧的删除图标进行删除当前页
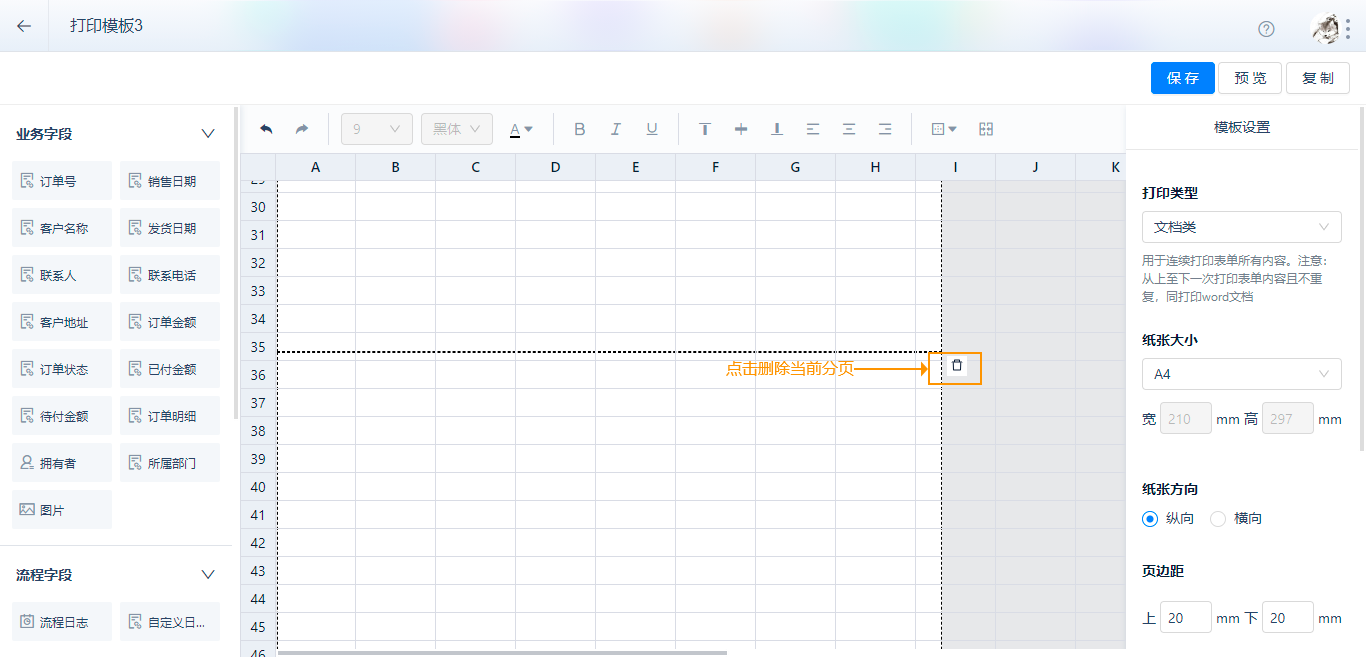
3.5 背景图
背景图可用于帮助设计套打模板时描绘表格,对准纸质单据的打印位置,完成设计后去掉打印背景;也可用于需要打印背景图的场景,打印背景需勾选【是否打印背景】设置项;
上传的图片须与画布宽高比例一致,图片等比例填充至画布;如背景图与画布宽高比例不一致,可能出现部分空白的情况,影响打印效果;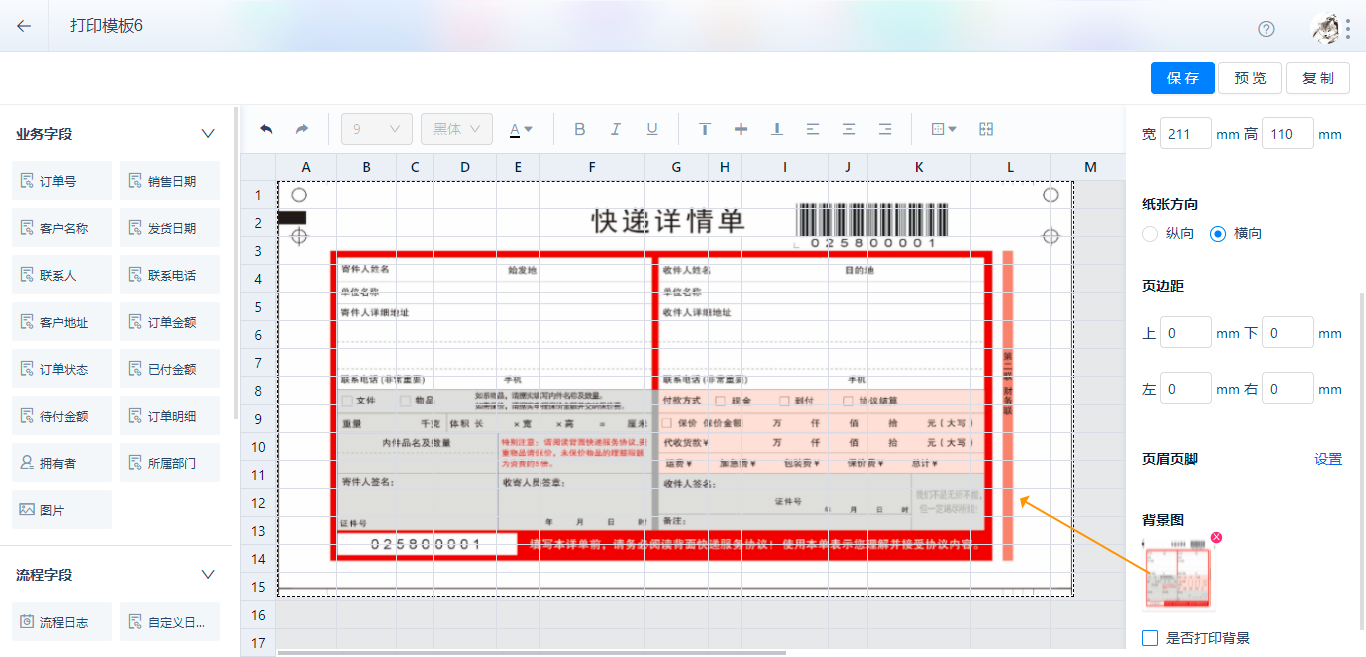
3.6 单元格设置
设置行高/列宽
方式一:选中单元格,鼠标右键点击弹出菜单,输入行高/列宽值,点击菜单面板确定完成修改;
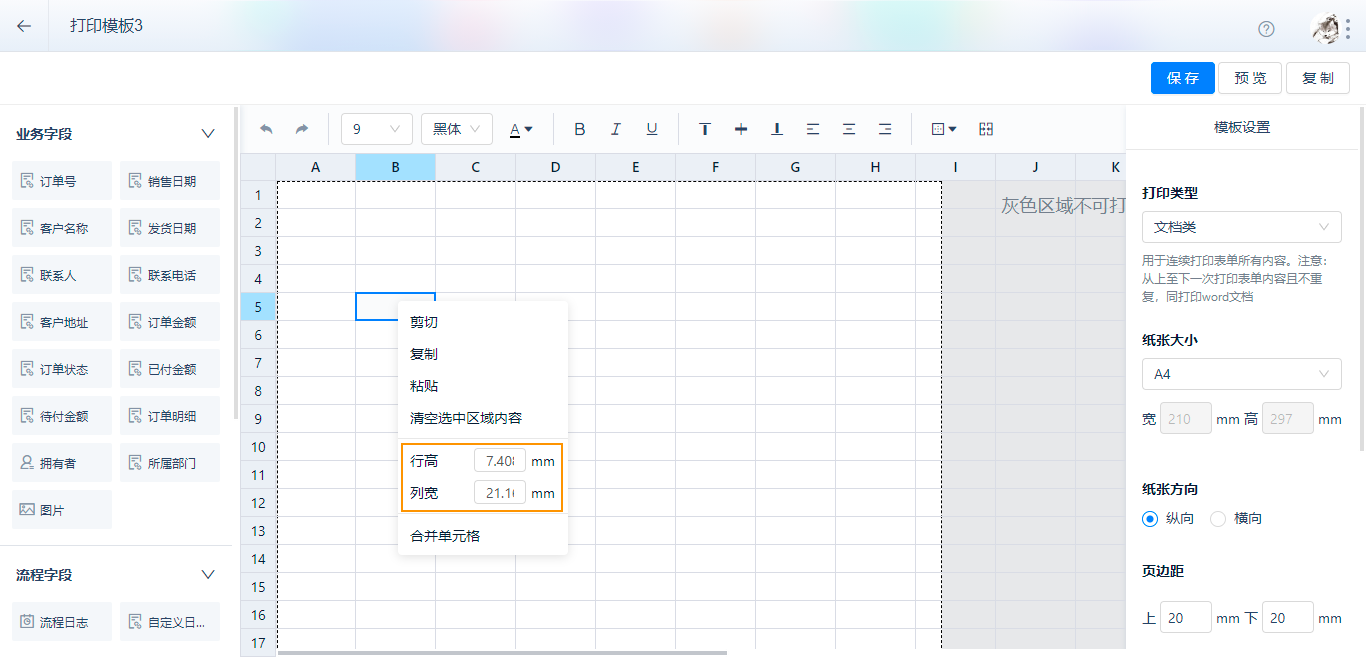
方式二:鼠标拖动行或列的边线改变行高或列宽;
注意:需在行序号或列序号位置拖动,单元格内无法拖动;
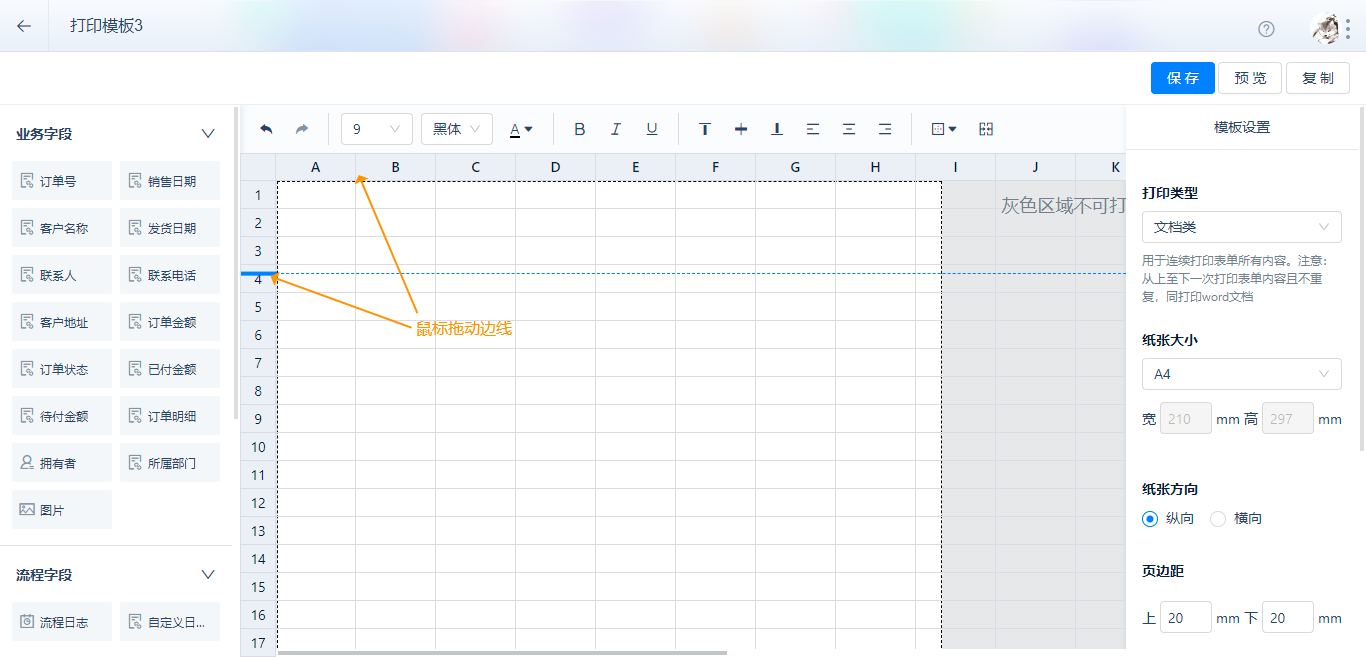
方式三:批量修改行高或列宽;
鼠标左键长按选中多行或多列,右键点击弹出设置行高或列表菜单,修改数字后需点击菜单面板确定完成修改;
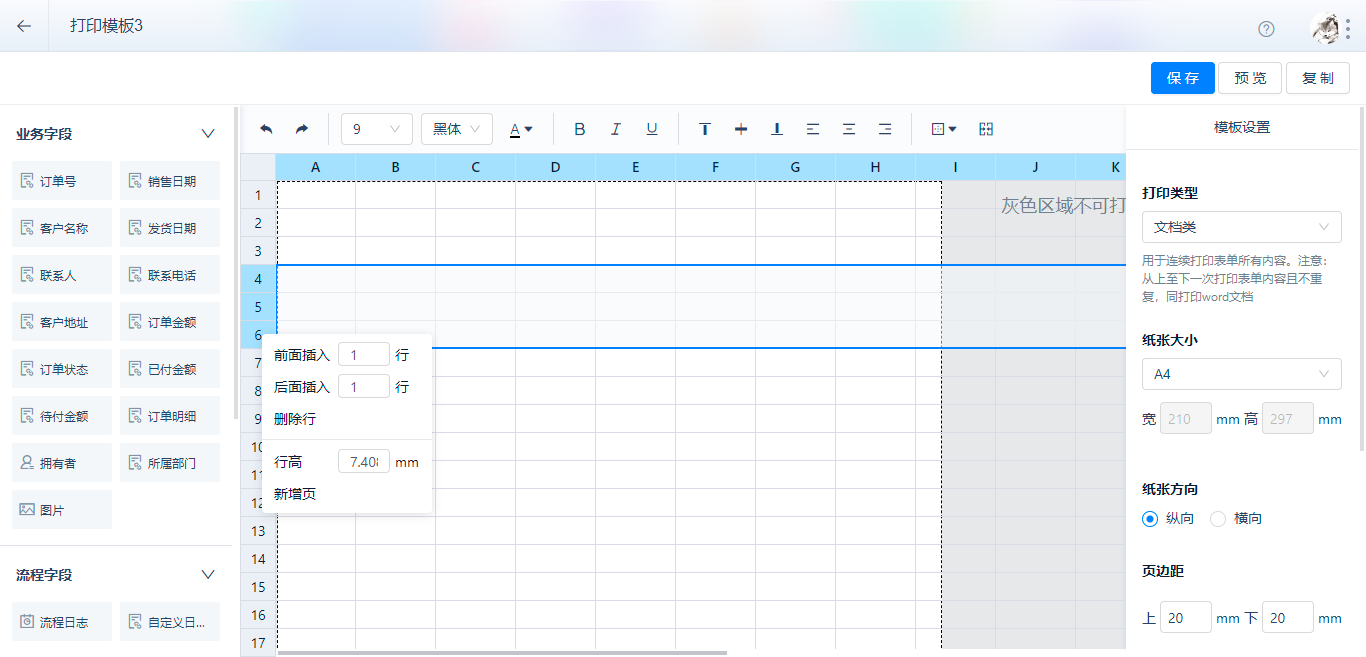
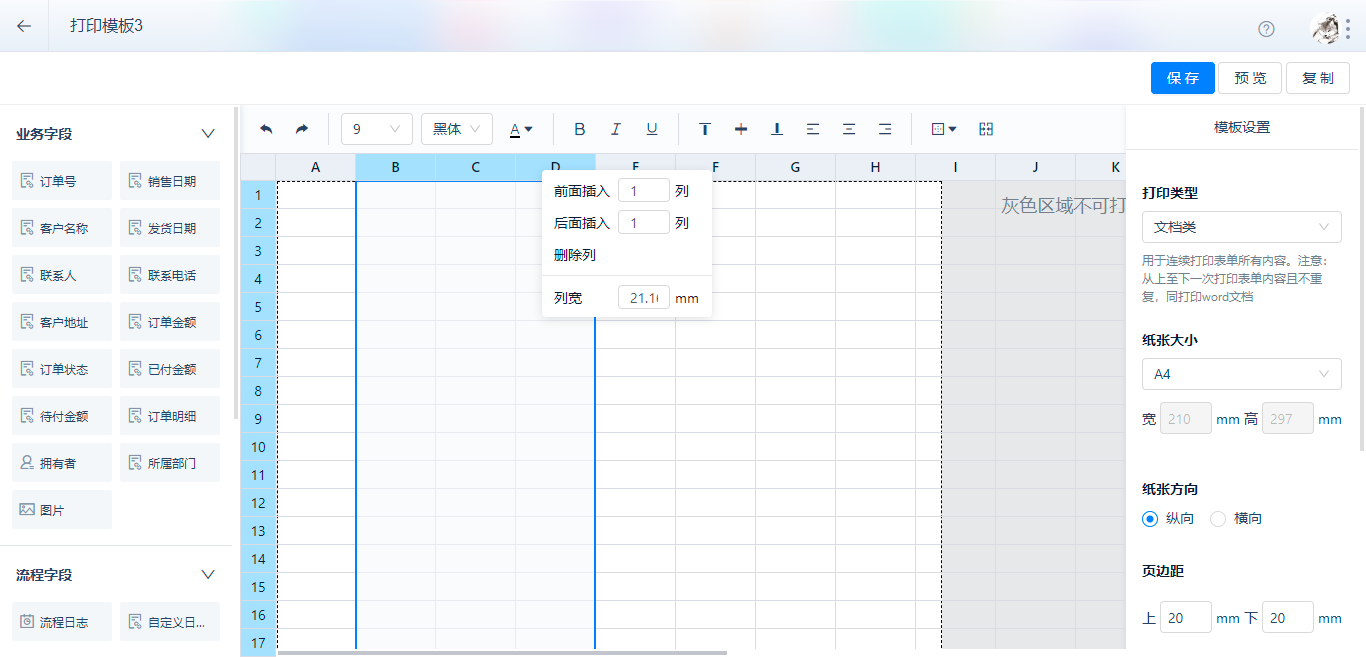
合并单元格
选中多个单元格,点击画布上方工具栏中的【合并单元格】菜单,完成合并操作,如再次点击则将已合并单元格拆分还原为多个单元格;
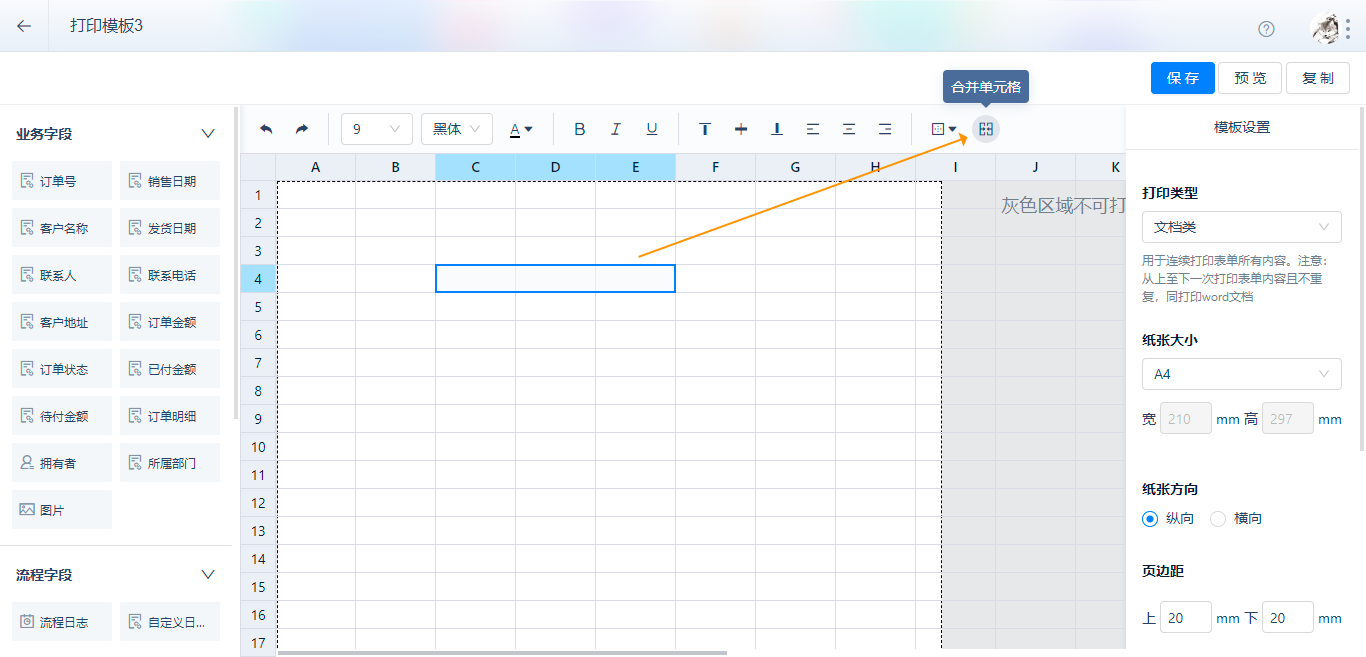
设置内容样式
选中一个或多个单元格,点击画布上方工具栏中的文字样式菜单,设置单元格内的字体样式;
提供包括字号、字体、颜色、粗体、斜体、斜划线、垂直对齐方式(顶部对齐、垂直居中、底部对齐)、水平对齐方式(左对齐、居中、右对齐);
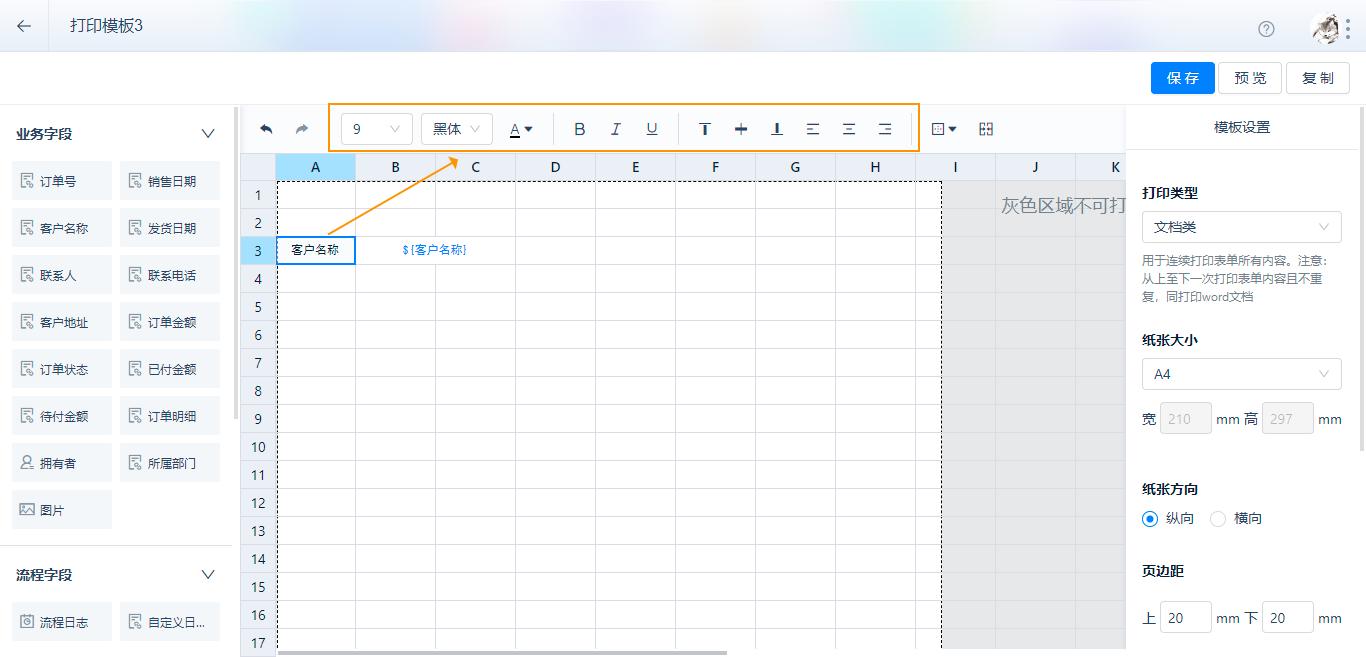
边框设置
画布默认的网格线,打印数据时不会打印出来,如需打印表格,需选中单元格,设置边框线;
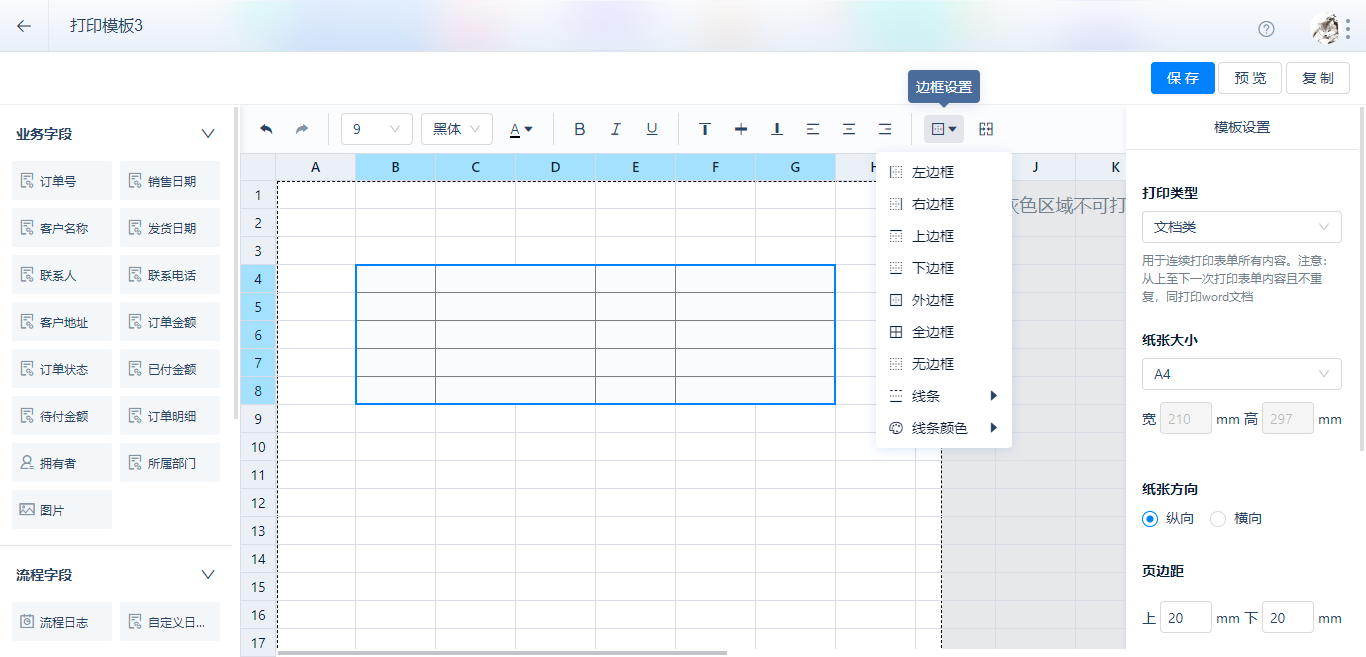
3.7 字段控件
从控件区域长按拖入需要打印的字段控件;
大部分控件类型包括字段名和字段值两部分,拖入后并排占用2个单元格,字段名可编辑或删除;也有少数字段只占用1个单元格或多个单元格,如二维码、条形码占用1个单元,子表和流程日志则占用多行单元格;
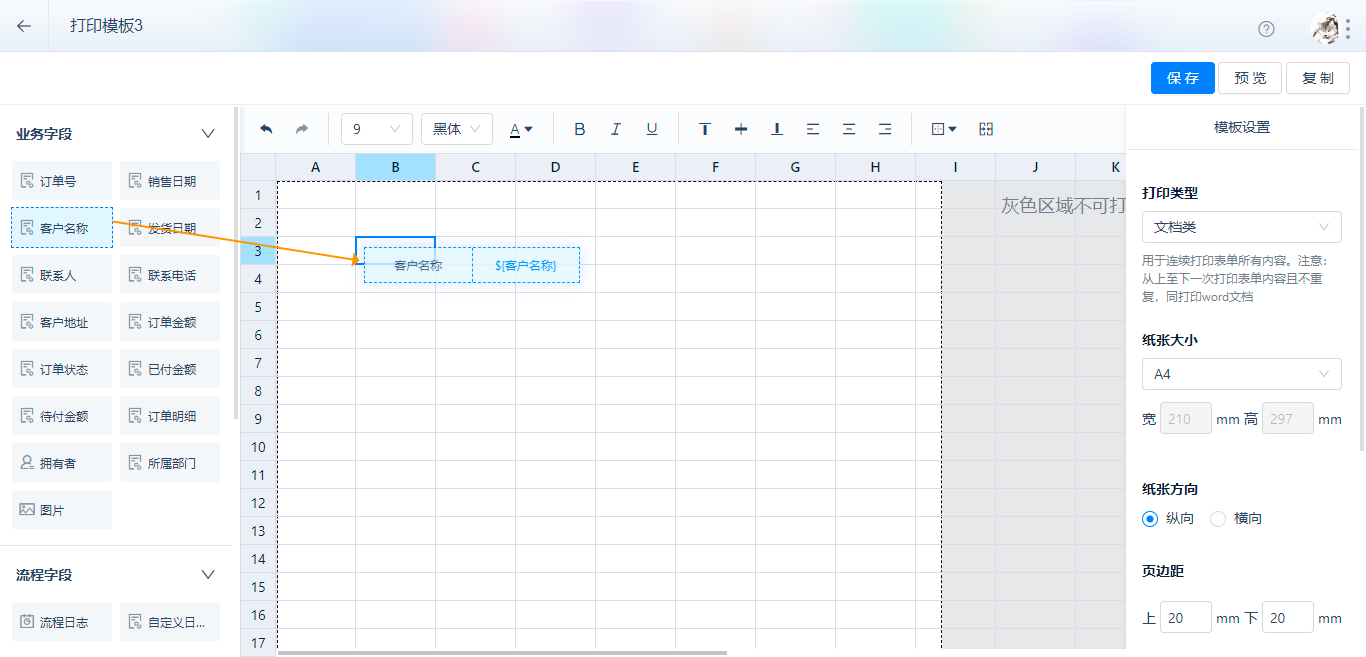
大部分字段控件只需要拖入设计好的画布表格中即可,少部分字段控件在拖入画布后需设置字段属性或调整布局,如以下控件:
(1)子表
子表拖入画布,默认显示子表所有列,需要注意子表列不要超出灰色不可打印区域,故需要调整子表布局,如在纸张大小固定的情况下,减少打印的子表字段
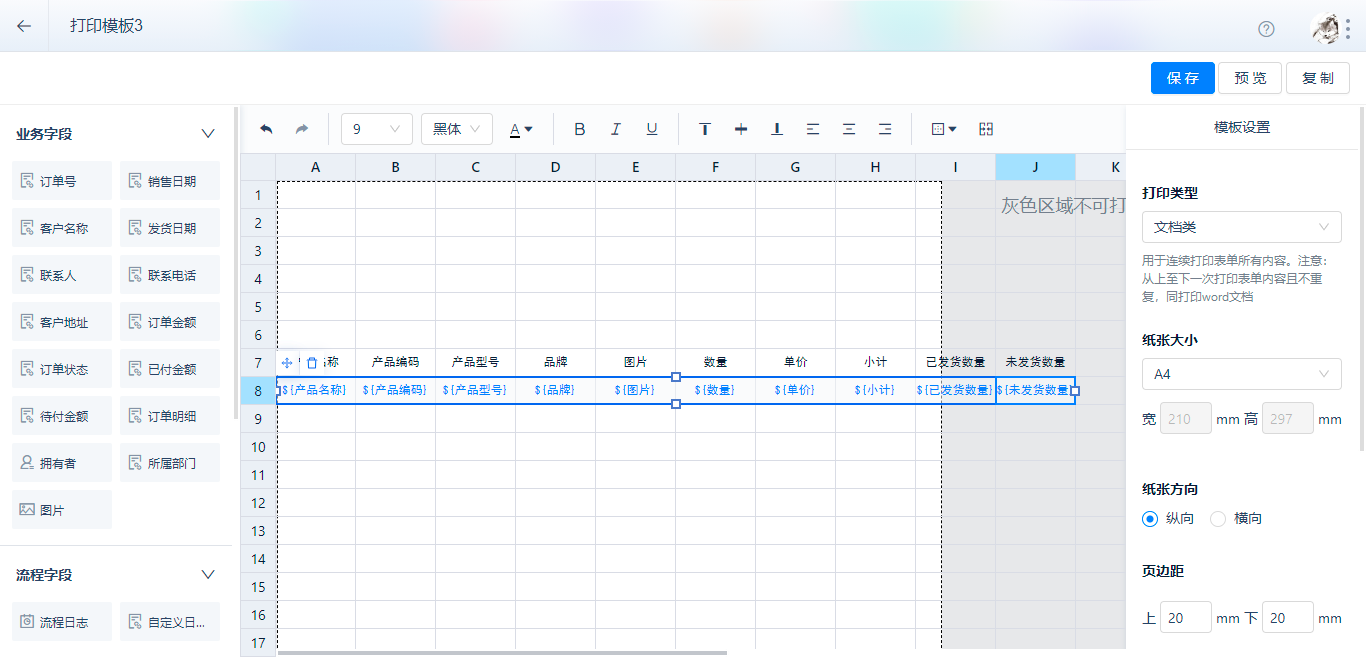
选择不需要打印的字段列,清空内容
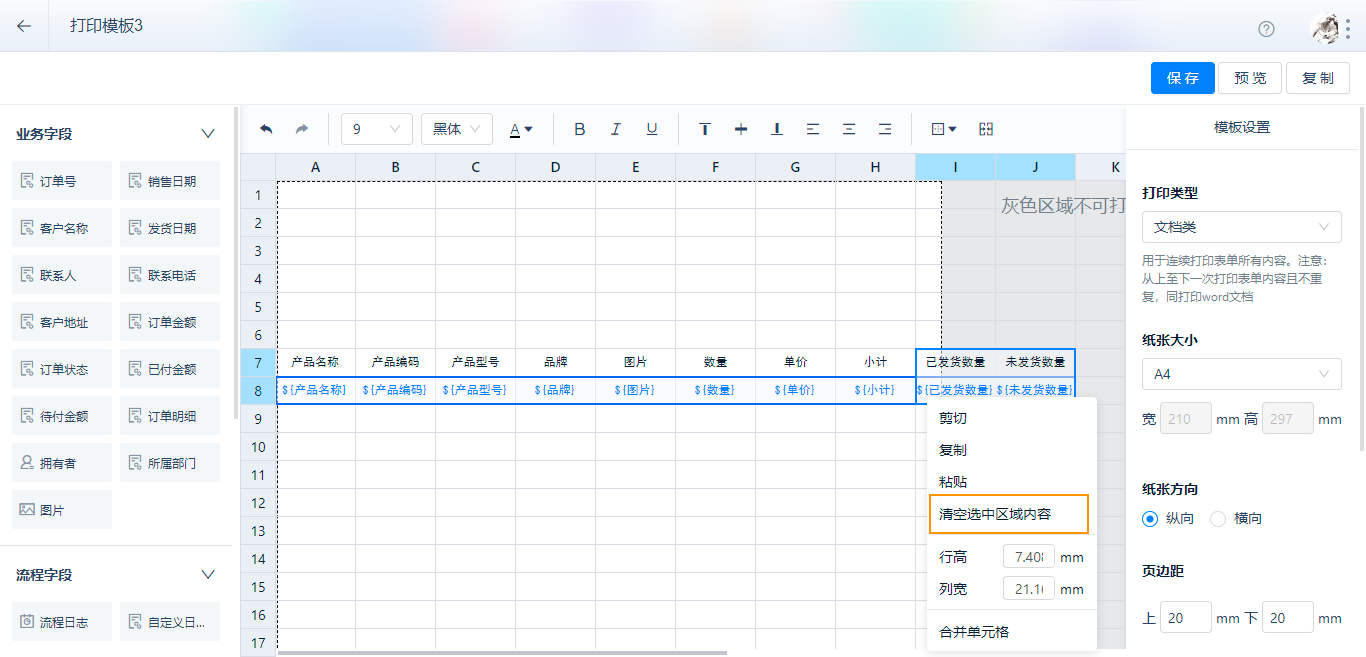
往左拖动子表边框,让整个子表都处在于打印区域内
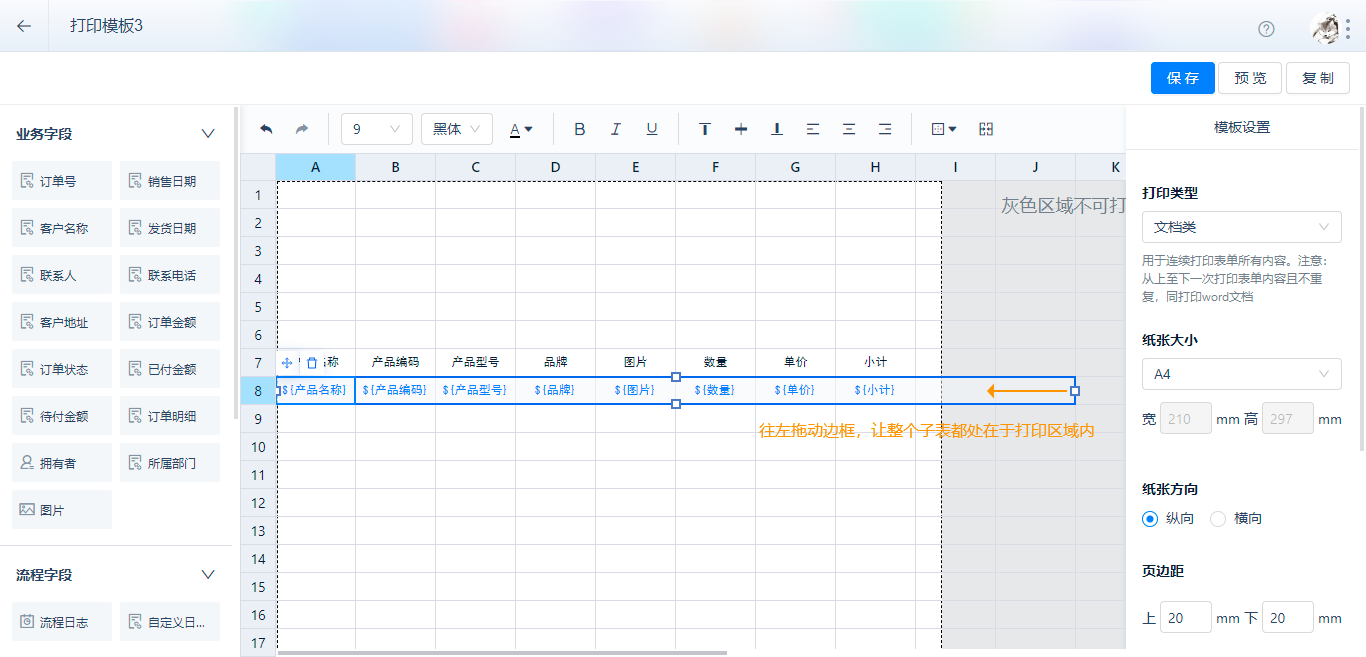
子表蓝色边框内为循环体,即循环打印子表
套打类子表需要设置每一页的打印子表行数,打印数据时子表超出行数则自动换页接着打印,如一条数据有12行子表数据,套打每页5行,则最终会被打印成3页,主表字段内容在每一页重复打印;
注意:
文档类打印的循环体下一行可以放其他字段,打印时会自动把子表以下的字段往下移;
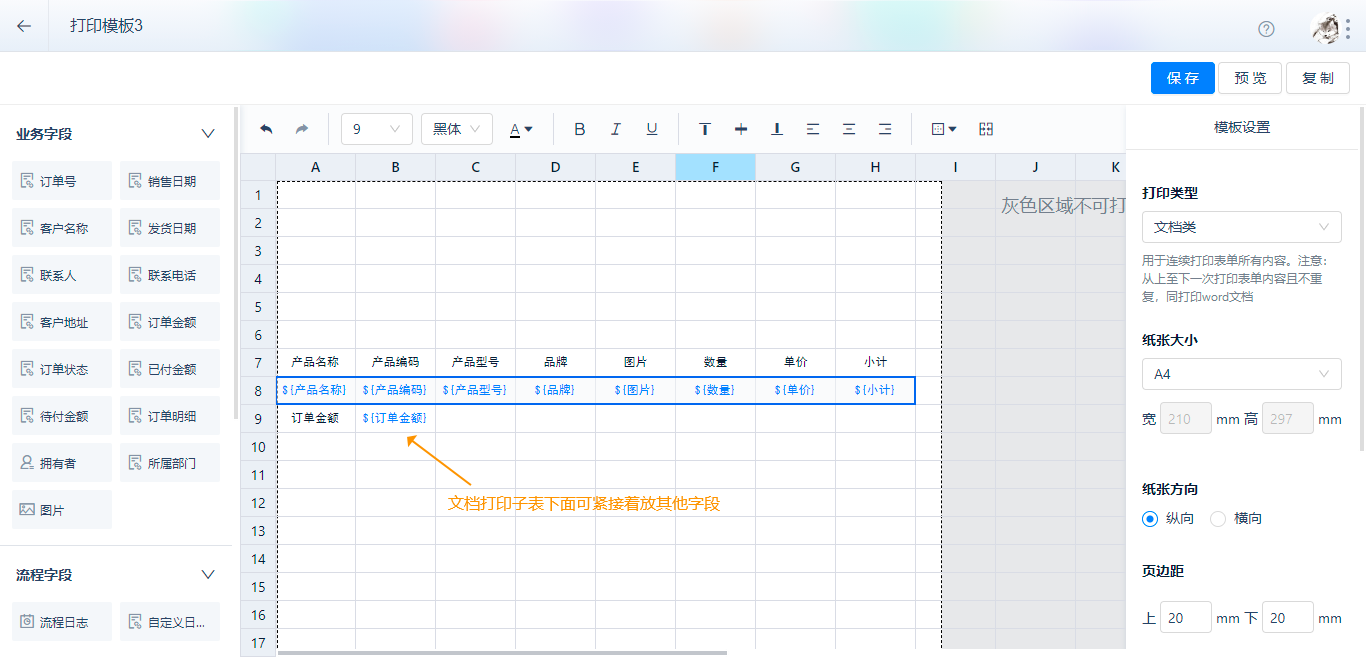
而套打类的根据设置的子表打印行数需要预留足够空白行用于打印子表数据,否则打印时内容会被覆盖;
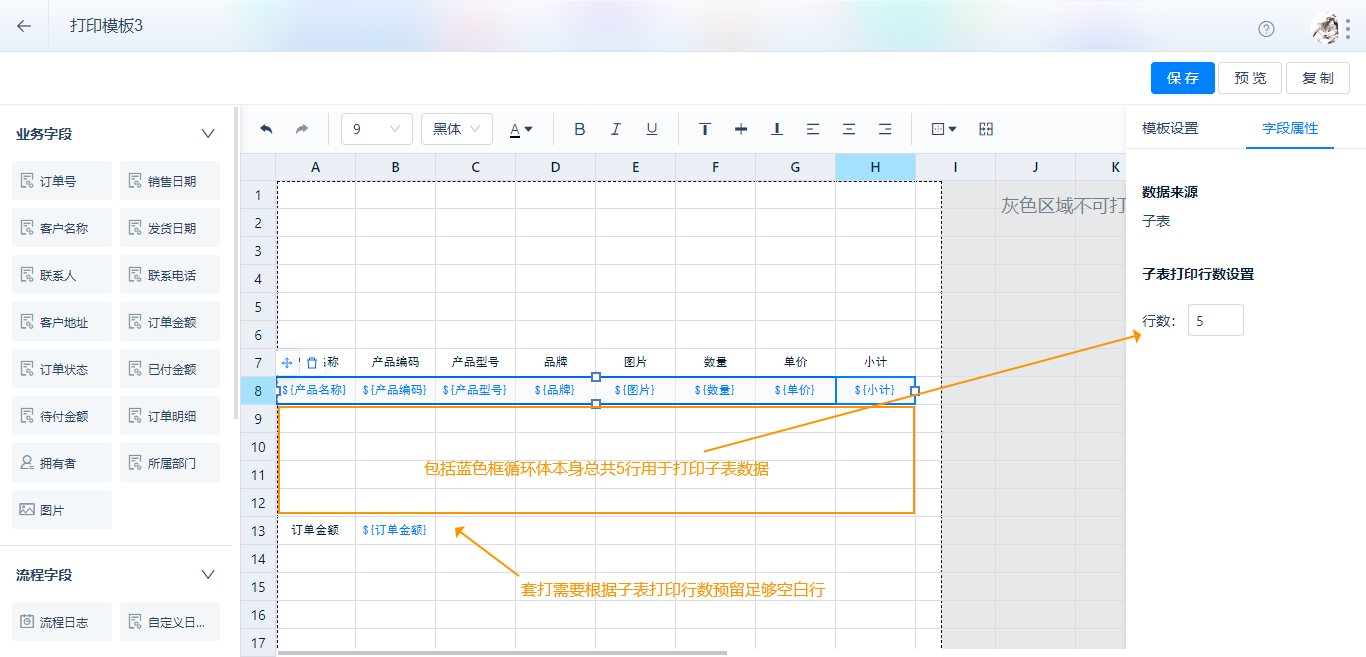
移动/删除子表
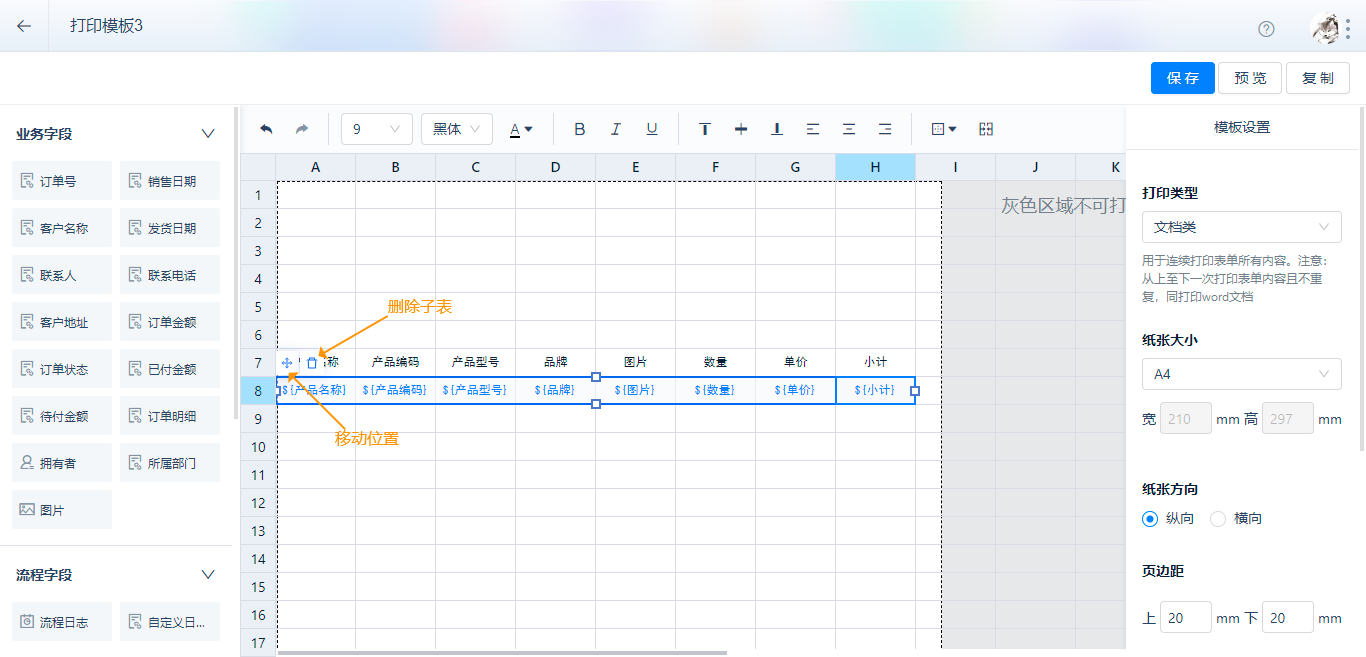
(2)流程日志
流程日志的字段名和字段值绑定在循环体内,仅允许左右拖动增加列(用于合并单元格),右侧字段属性面板设置打印的字段列和节点类型;
与子表类似,流程日志也是循环打印多行日志数据,故,需要区分文档打印和套打,套打需要设置打印流程日志行数,且需预留足够打印区域;文档打印则不需要;
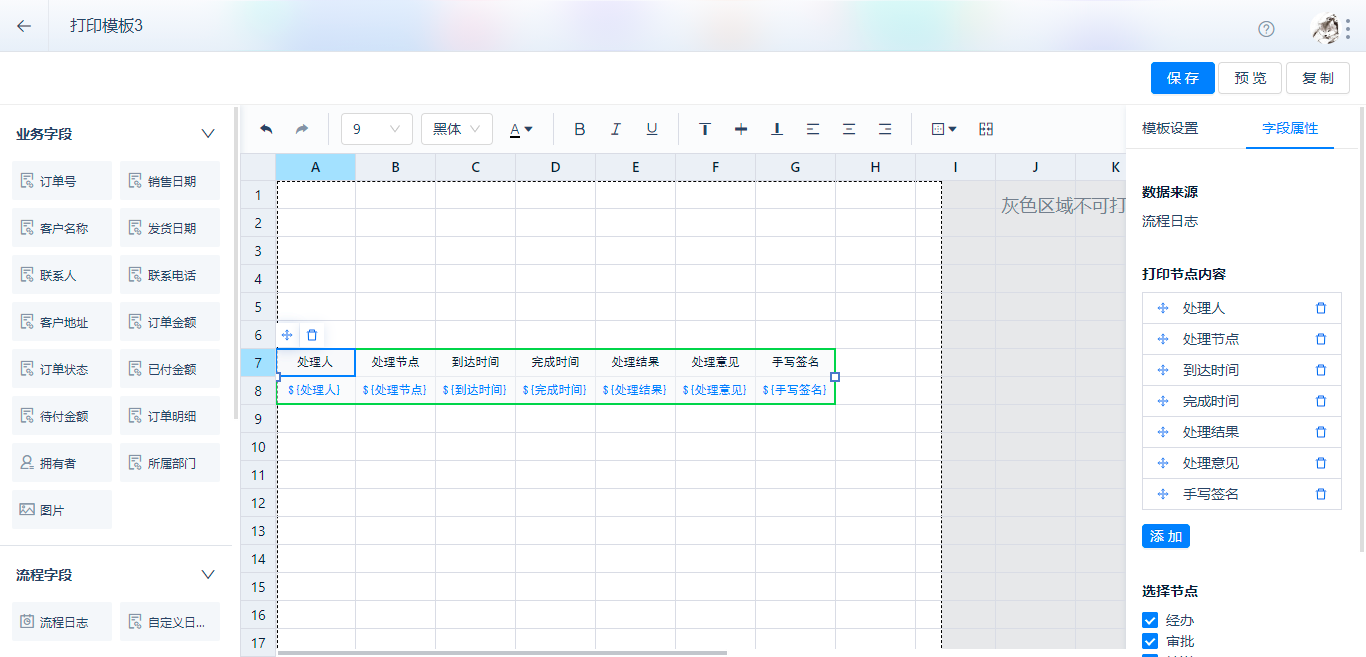
(3)自定义日志
自定义日志用于打印单个流程节点的部分信息,如审批人意见、审批人签名分别在不同位置打印,拖入画布后,需在右侧的字段属性进行设置;
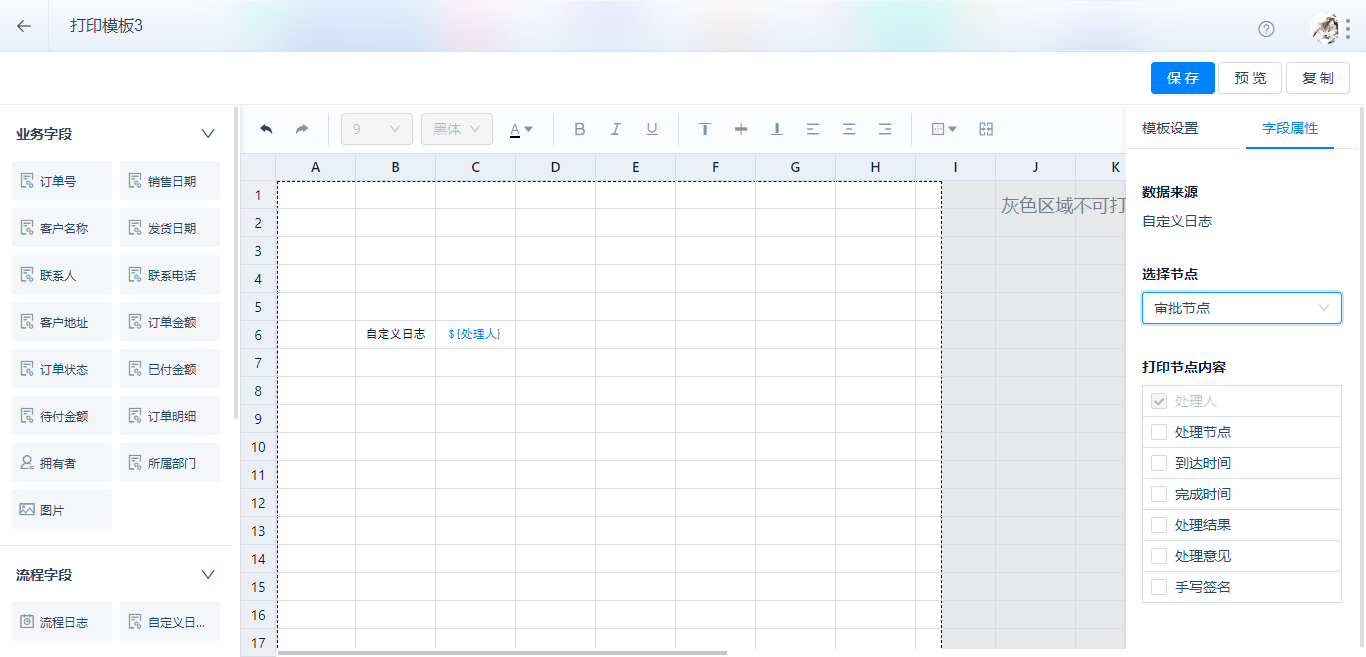
(4)二维码/条形码
打印二维码和条形码需设置根据什么内容生成,其中条形码仅支持数字和字母,不可使用文字;
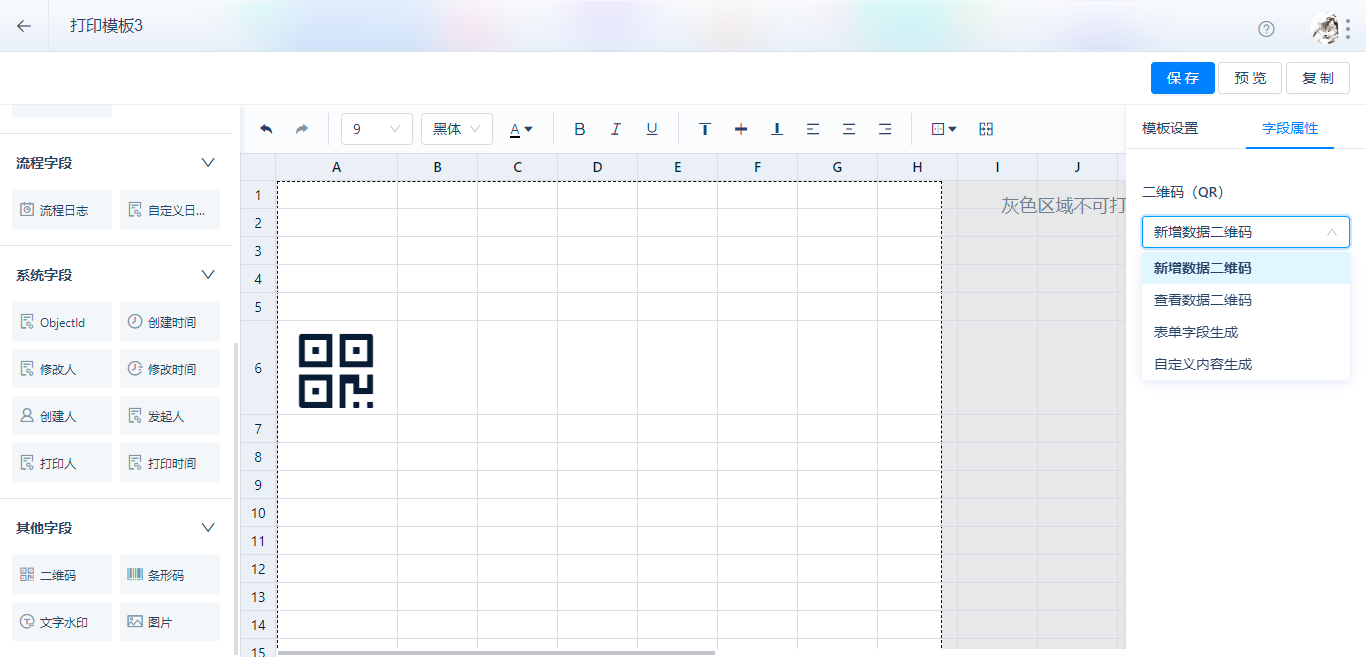
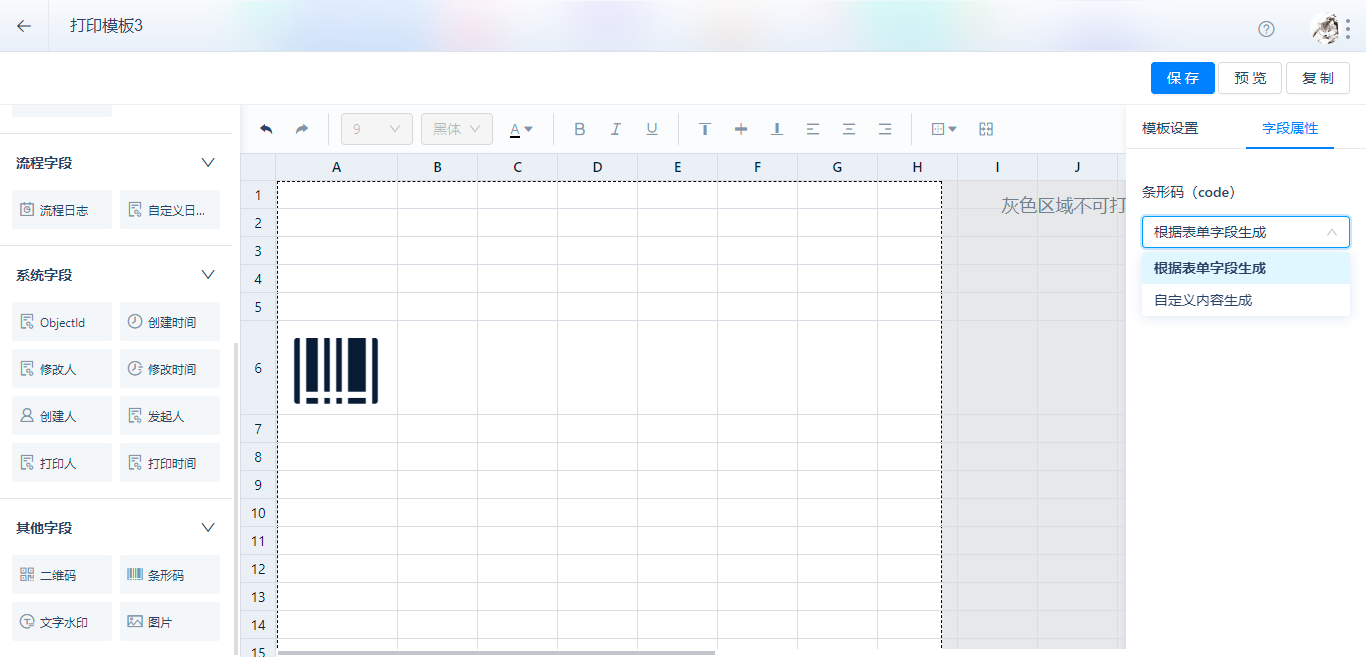
3.8 页眉页脚
点击页眉页脚的设置,进入设置界面
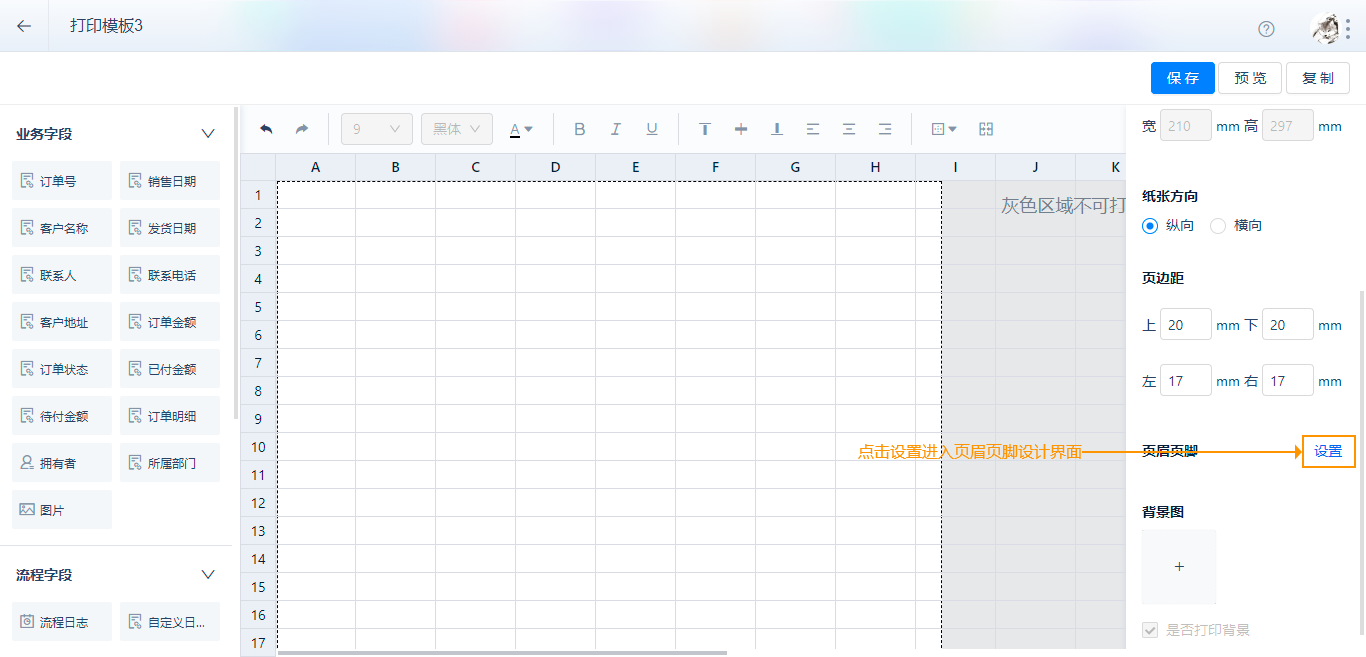
点击页眉或页脚的编辑区域,分别设置页眉/页脚到顶部/底部间距,插入页码、页数、日期、时间,或输入文本字符
页码:当前第几页
页数:打印的总页数
日期:打印日期,格式 年-月-日
时间:打印时间,格式 时:分:秒